Do you frequently get the “Update Apple ID Settings” notification on your iPhone? You can fix this issue by simply entering the Apple ID and password. However, you may find it annoying if the alert keeps popping up on the screen.
Well, this issue occurs mainly when the iOS gets updated or when you modify your Apple ID credentials. Luckily, we have come up with a few practical solutions to the problem. Continue reading to find out how you can get rid of the “Update Apple ID Settings” notification.
7 Ways to Fix the “Update Apple ID Settings” Stuck Issue
1. Restart the iPhone
The “Update Apple ID Settings” notification may stay on the screen even after entering the correct Apple ID password. However, if you restart your iPhone, it may go away. Treat this as your first resort. If the problem persists, you can try the other methods listed below.
2. Make Sure Your Apple ID is Correct
The next step would be to check if the Apple ID entered is correct or not. For that, you need to follow the steps to check or change your name and Apple ID:
- Tap on the Settings icon on the home screen.
- Tap on your name to get Apple ID and other details, including the name and email address entered.
- Tap on Name, Phone Numbers and Email to make the desired changes.
3. Check Apple Server Status to Resolve the Stuck Update Apple ID Settings stuck Issue
Sometimes, Apple’s servers may be under maintenance, which may prevent clearing this notification from your screen even after authentication. You can check the server status through Apple’s System Status Page. If there is a green dot next to every option (like in the image), the server is working properly. If not, you can wait for it to change to green.
Must Read: How To Change Your Apple ID From Third-Party Email To iCloud?
4. Re-login to iCloud
Facing an issue where “Update Apple ID Settings” is stuck on the screen? You can log in again onto iCloud to fix the problem with the following steps:
- Open iPhone Settings and tap on your name, as shown in the image.
- From the bottom of the next screen, tap on “Sign Out”.
- You will receive a prompt about keeping a copy of “Calendars, Contacts, and Keychain”. Select accordingly.
- Then, tap “Sign Out” and confirm.
- Restart your iPhone and select “Sign in to your iPhone” from Settings.
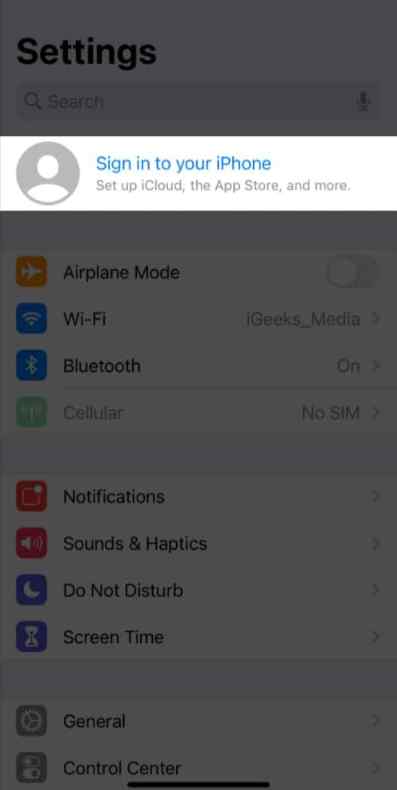
- Now you can re-login by entering your Apple ID, password, and iPhone passcode.
Your iPhone will stop asking to enter the details, and you can consider this as resolving the Update Apple ID Settings stuck issue.
5. Update the Payment or Shipping Details
You might be experiencing the “Update Apple ID Settings” stuck issue because your debit/credit card may be reaching or has reached its expiry date. As such, you can update the details of your credit or debit card to solve the issue. Follow these steps to change the settings:
- Go to Settings. Under “Settings”, tap your name at the top.
- Select “Payment and Shipping”.
- Here you can change the credit card or debit card details.
If you don’t want to add any payment method, you can choose ‘None’ as a payment option.
6. Update Your iOS (***)
As discussed above, when your iPhone’s iOS gets an update, you might getthe “Update Apple ID Settings” notifications. However, this is not a reason to avoid updating your iOS. You can update it whenever you want after fixing the continuous popping up of the system notification. Try the following steps to complete the software update:
- Open “Settings” and select “General”.
- Select “Software Update”.
- From here, select “Install Now” or “Download and Install”.
Also read – 3 Smart Ways to Keep Your Apple ID Safe from Hackers
7. Reset iPhone Settings
Resetting your iPhone will not erase personal data like videos, photos, apps, or music. However, the settings you change during this time may get reset to default. To reset the settings, follow the below steps:
- Open “Settings” and tap on “General”.
- At the bottom of the next screen, you will find the “Transfer or Reset iPhone” option.
- Select “Reset” on the screen.
- You will get several Reset options, choose Reset All Settings. Enter your passcode to initiate the process..
- Now follow all on screen steps,, you will stop getting these notifications of “Update Apple ID Settings”.
Wrapping up
You can resolve the Update Apple ID settings notification issue on your iPhone through any of the explained methods. It does not take much time to fix the issue. Besides, the steps listed in the article will help you solve the problem by yourself. So, follow the stepwise guide above and fix the notification issue now.
We love to hear from you!
Follow us on social media – Facebook, Twitter, Instagram, and YouTube. For any queries or suggestions, please let us know in the comments section below. We would love to get back to you with a solution. We regularly post tips and tricks, along with answers to common issues related to technology.
FAQs
Q1. How long does it take for Apple ID settings to update?
Apple ID password changes or updates are generally completed within 24 hours. The changes will be updated automatically for all Apple programs.
Q2. How do I get rid of the “Update Apple ID Settings” notification?
The steps discussed above will help you eliminate all your problems related to the “Update Apple ID Settings” stuck issue. You would need to adopt a trial-and-error approach to resolve the issue. Follow the difficulty level we’ve used next to each tip to decide which one to try first.
Q3. Why won’t my updated Apple ID settings load?
Your Apple ID settings may take longer to load if you do not have a strong internet connection or haven’t turned on your iPhone’s cellular data connection. Always double-check to ensure that your iPhone has a connection to a working WiFi network or internet.
Q4. What can I do if setting up the Apple ID takes too long?
If the Apple ID setting is taking too long, you can simply force-restart your iPhone. Your Apple ID will be set up.
Related Topics –
How to Fix Apple ID Has Not Been Used in the iTunes Store
How to Get Rid of Someone Else’s Apple ID on Your iPhone
How to Permanently Delete an Apple ID Account







 Subscribe Now & Never Miss The Latest Tech Updates!
Subscribe Now & Never Miss The Latest Tech Updates!