Apple account is our one-stop hub for managing devices, downloading apps, registering new Apple products, accessing iCloud and Apple Music, or be it anything. Before you install any app on your Apple device, it prompts you to fill in your Apple ID and password to authenticate your account details (Every time). If you’re using any of the Apple devices, be it an iPhone, iPad, or Mac, Apple ID is required to store your account information and to manage data across devices.
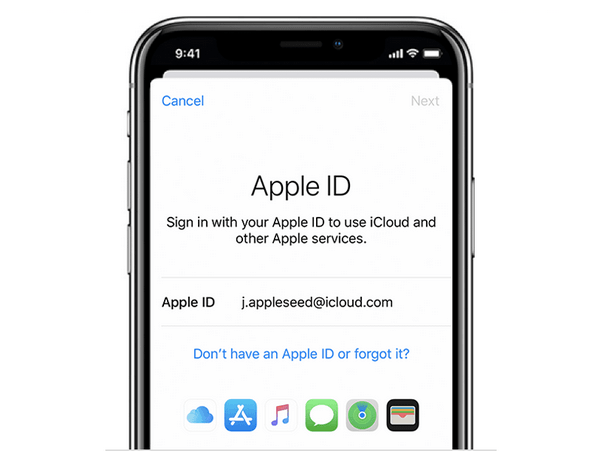
But if you’ve finally decided to part ways from Apple, this post covers a step by step guide to learn how to permanently delete an Apple ID account and remove all your information securely from the servers.
Before we proceed, here’s a little piece of information. Once you delete your Apple ID account permanently, there’s no way back that Apple can provide you any previous information anytime in the future. Apple’s data and privacy policy strictly mention that you won’t be able to access any of your data after deleting your account permanently. Apple cannot re-activate or restore any of the data associated with your account once you delete your Apple ID. To know more, visit this link.
Although, if you’ve finally made up your mind to bid goodbye to Apple, let’s learn how to delete an Apple ID account.
Also read: How to Change Email ID Associated With Apple ID
How to Permanently Delete an Apple ID Account
Follow these steps to permanently delete an Apple ID account and remove all your account information from the Apple servers.
On your PC or Mac, launch any web browser and navigate to this link: https://privacy.apple.com/ and sign in to your Apple ID account.

Apple may also prompt you to answer a few security questions to authenticate your identity. Answer the questions accurately to proceed and sign in to your Apple account.
On the Apple ID and Privacy page, read the terms and tap on the “Continue” button.
 Locate the “Delete your Account” section and tap the “Get Started” button to delete your Apple account.
Locate the “Delete your Account” section and tap the “Get Started” button to delete your Apple account.

On the next window, Apple offers you a choice where you can opt for temporary deactivation if you wish to access any of your account details in the future. But if that’s not the case, and you still want to permanently delete an Apple ID account.

Pick a reason from the drop-down menu why you wish to delete your account and then hit the “Continue” button.
Apple will present a list of things that will be permanently deleted from the servers. Review all this information thoroughly and then press “Continue”.

On the next window, Apple will display the terms and conditions for deleting your Apple ID account permanently. Review everything carefully and if you agree with each and everything mentioned in the policies, check on “I have read and agree to these terms and conditions” and hit the “Continue” button to confirm.
 To receive the account status updates whether it has been successfully deleted or not, pick an option from the list. You can either choose a phone number or an alternative email address.
To receive the account status updates whether it has been successfully deleted or not, pick an option from the list. You can either choose a phone number or an alternative email address.

Apple will now provide you a unique access code. Keep it safe and store this information for your records. You can even print, copy, or simply note it down on a piece of paper.

On the next window, enter your unique access code and tap on “Continue” to proceed.

Once again, Apple makes you aware what all information will be removed once you permanently delete an Apple ID account. If you’re sure, tap the “Delete your Account” button.
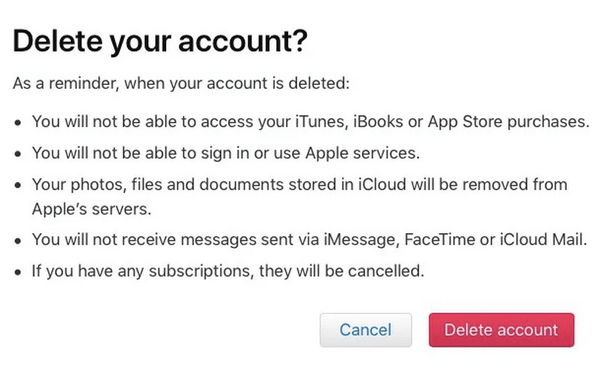
And it’s done! Apple will now get to work and start processing your delete request. The entire process usually takes up less than 7 days for completion. So, just sit back and relax until Apple notifies you that your account is deleted.

Also, make sure you sign out of your Apple account from the web browser before you shut down your machine.
To Remember…
Before you decided on finally deleting your Apple ID account permanently, make sure you have backed up all your data and account details safely. Once your account is permanently deleted from the Apple servers, then the support team will not be able to restore your account under any circumstance.
Also read: How to Reset Your Apple ID Password
So fellas here was a detailed guide on how to delete an Apple ID account. We hope this post proves out to be helpful for you. If you need assistance at any step, feel free to reach out. You can use the below-mentioned comments space to fill in your query.


 Subscribe Now & Never Miss The Latest Tech Updates!
Subscribe Now & Never Miss The Latest Tech Updates!