Blog Summary – Are you trying to record a game for your YouTube channel? But always confused about how to record the audio files separately from the video screen recordings? This blog will help you learn how to record audio files along with the screen activities.
If you are a video creator, you would know the pain of creating, recording, and editing videos. The output looks seamless to others but the process behind it isn’t that simple. To help them and the ones who are planning to do such work, we have this blog for you with a simple solution. An all-in-one screen recorder for Windows PC that will record the microphone audio in a separate file.
We are talking about TweakShot Screen Recorder which is the best screen recording software for Windows PC. It comes with so many useful features which will require no other tool for a user wishing to capture on-screen activities. The screen recorder comes with an option to record in original, 4K, and HD video quality. Plus, you can easily capture the webcam and screen overlay for the tutorials or presentation videos.
This comes in handy especially when you are trying to showcase the screen activities such as gameplay and troubleshooting. It also effectively grabs the system audio along with the microphone audio. You can easily record the mouse movements such as cursor and customize its colors. Not only this, the Windows application can be used to add personalized watermarks. Another of the features is to customize the Hotkeys as per your preference.
In this next section, we will tell you how to record the screen and microphone to get a separate video and audio file.
How To Record Screen With Audio
Using TweakShot Screen Recorder, you can get the audio recording for the YouTube video without having to get a MP3 recorder.
Step 1: Download TweakShot Screen Recorder on your computer.
Step 2: Complete the installation by running the downloaded setup file.
Step 3: TweakShot Screen Recorder will be launched after its successful installation. Here you need to head to the Quick Settings.

Step 4: Go to the Advance Settings to set the Audio recording.
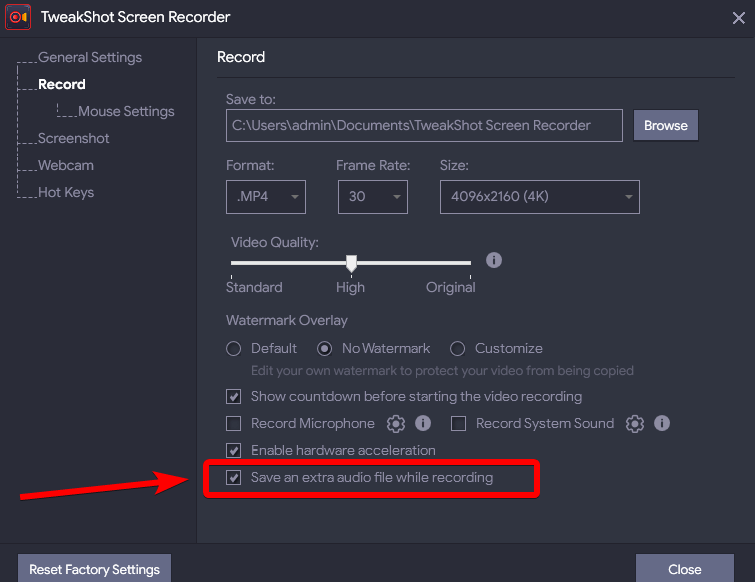
Under the Advance Settings tab, you will see various settings for the tool. Go to the Record option from the left pane. Now go to the right pane and see the last setting named – Save an extra audio file while recording. Mark it and you can now close it if you do not wish to make any more changes in the settings.
Step 5: Set up your screen for recording and then go to the microphone sign on the TweakShot Screen Recorder.

Here, select the microphone you want to use with the screen recording for your computer.
Step 6: Now, you need to go to the main panel and then select the window and click on Record to begin the recording.
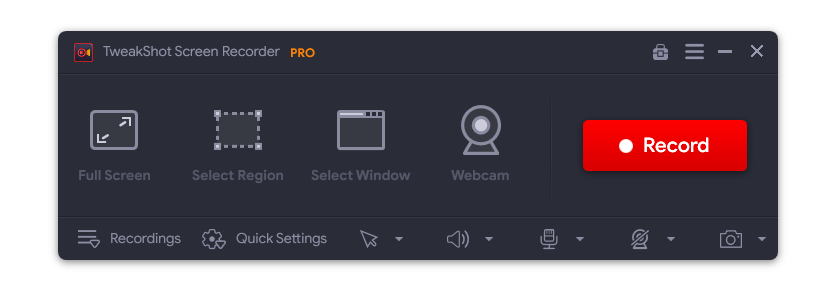
The recording will start following a countdown as it is set on default and gives the users time to get ready.
Step 7: As soon as you are done click on the Stop button on the minimized tab or use the keyboard shortcut for Stop.
Once you do so, the recording will be saved to a destined folder. You can go and check that a video clip and an audio file in the MP3 format will be available there.
Also read: 4 Ways To Record Screen With Audio On Android (2022)
Conclusion –
Using TweakShot Screen Recorder you can not get the screen recording but the audio file. And it does not even require you to get another tool to record your microphone to record sound. With just one setting, you will easily record and save the audio on your computer. Now, you can use the audio file from your screen recording separately. This can be beneficial for all those who are looking for editing those recorded videos. Hope this helps! Plus the additional tools on TweakShot Screen Recorder will help you take screenshots in different modes while recording. All of these features in one tool make it a must-try for all Windows users, please try it out.
We hope this article will help you learn how to record Disney Plus on Windows. We would like to know your views on this post to make it more useful. Your suggestions and comments are welcome in the comment section below. Share the information with your friends and others by sharing the article on social media.
We love to hear from you!
We are on Facebook, Twitter, Instagram, and YouTube. For any queries or suggestions, please let us know in the comments section below. We love to get back to you with a solution. We regularly post tips and tricks along with solutions to common issues related to technology.
Related Topics –
How To Get Disney Plus For Free?
5 Awesome Ways to Watch Online Movies for Free



 Subscribe Now & Never Miss The Latest Tech Updates!
Subscribe Now & Never Miss The Latest Tech Updates!