If you have already enabled iMessage Synchronization across all your Apple devices, you have the opportunity to access all your conversation history from any device, any time. But do you even realize how much iCloud space is consumed by the Messages App? I mean no one probably wants to pay for storing unneeded and ancient text messages, right? Hence, you need to learn how to delete multiple or all conversations at once.
Additional Information:
How To Find How Much Space Is Message App Taking Up?
Do you think your messages are using up a significant proportion of iCloud storage? Well, here’s how to check:
- Launch System Preferences.
- Hit the Apple ID from the top-right corner.
- Choose iCloud from the left side of the window.
- Scroll down and click on Manage, next to iCloud Storage.
- A list of all the apps using iCloud storage space will be displayed.
- Look for the Messages App.
- Under the Messages App, you will see the amount of space consumed just by messages.
If you think you need to delete the unnecessary conversations and recover space on Mac, follow the methods shared below to delete text messages on Mac.
In this article, we’ll learn how to take control of your messages and delete the unneeded ones to properly organize your messages.
But before we start, please remember that once you delete a message or conversation, you won’t be able to recover them.
Must-Read: A Beginner’s Guide To Set Up iMessage On Mac, iCloud For macOS & iOS
Learn How To Disable Messages in iCloud?
If you want to delete messages permanently on your Mac, but leave them on other devices synced with your Apple ID, go for disabling Messages in iCloud. All you need to do is:
STEP 1 = Launch Messages App.
STEP 2 = From the Messages menu go to Preferences.
STEP 3 = Here, you need to select iMessage and uncheck the box next to “Enable Messages in iCloud”.

That’s all! Simply close the Preferences tab and you are all set. Now no conversations conducted via Messages App will be synced with other devices. In case you want to remove messages across all your device, leave this option enabled and try the next workaround.
How To Delete Text Messages On Mac
To leave little or no trace of all your conversations, follow the steps mentioned below:
STEP 1 = Launch Messages App on your device.
STEP 2 = Select the conversation you want to remove and right-click on the same.
STEP 3 = Choose option “Delete Conversation…”.

Confirm the action and that’s it! If you just want to delete a specific message from the entire conversation and not the whole part. Simply, right-click on the specific message > click on the Delete button and confirm the process!
How To Delete Multiple Messages On Mac?
By following the aforementioned method, you would be able to delete selected messages or entire conversations without any hassles. In case you wish to clear multiple text messages, you can follow the process shared below using the Finder feature.
STEP 1 = From the Finder, navigate to the Go menu and choose Go to Folder.
STEP 2 = Copy and Paste the file path into the window = ~/Library/Messages

STEP 3 = Now at this point, you need to drag the files in the files below to the Trash.
chat.db
chat.db-wal
chat.db-shm
Just empty the Trash folder and get rid of all messages and conversations in one-g on your MacBook.
Must-Read: How to Fix “iMessage Not Delivered” on Your iPhone?
How To Automatically Delete Messages On Mac?
If you want to ditch the manual process of deleting old/unneeded text messages on a MacBook, try this automatic way to eliminate messages. Follow the instructions mentioned below:
STEP 1 = Launch Messages App.
STEP 2 = From the Messages menu go to Preferences.
STEP 3 = Navigate to the General tab, and from the Keep Messages option, you need to choose for how long you want to store the conversations in the Messages app.

Now, based on your duration, all the text messages will be automatically deleted and you don’t have to follow the manual process of removing messages.
How To Get Rid Of Attachments From Messages?
Using the previous workaround, you will be able to delete unwanted messages from your Mac automatically, but it won’t help users to eliminate attachments also. Follow the instructions shared below:
- Hit the Apple menu and select the option About This Mac.
- Go to the Storage tab and hit the Manage option.
- Now you need to select Messages from the sidebar.
- By doing this, you will be able to see a list of all the attachments in the main window.
- To get rid of all, select the first attachment file and press the shortcut keys – Command + A to choose all the attachments
- Hit the Delete button to confirm the action!

Additionally, you can hit the Size button, located in the top-right corner of the window to see the file size of all. Have a look and delete the ones with the biggest size.
How Do I Delete Messages From Third-Party Applications On Mac?
Not only the iMessage app but there are also a variety of communication apps through which you may send/receive text messages on Mac. Each of them has a different method of removing texts. For example Applications like FB Messenger, Skype, etc. have a similar process of deleting text messages. Just right-click on a specific conversation and hit the Delete button.
But do you realize that Messaging Applications aren’t the only platforms where you need to remove traces of your activities? There’s Internet history, cookies, download history, app caches, etc that you should consider removing from your Mac. Thankfully, you can take control of them, using a dedicated cleaning, optimization, and security tool like Disk Clean Pro. It offers an Internet Privacy module, that would help you to find and clear privacy traces and protect your browsing data from being embezzled. You can undoubtedly rely on Disk Clean Pro to keep your privacy intact on Mac.
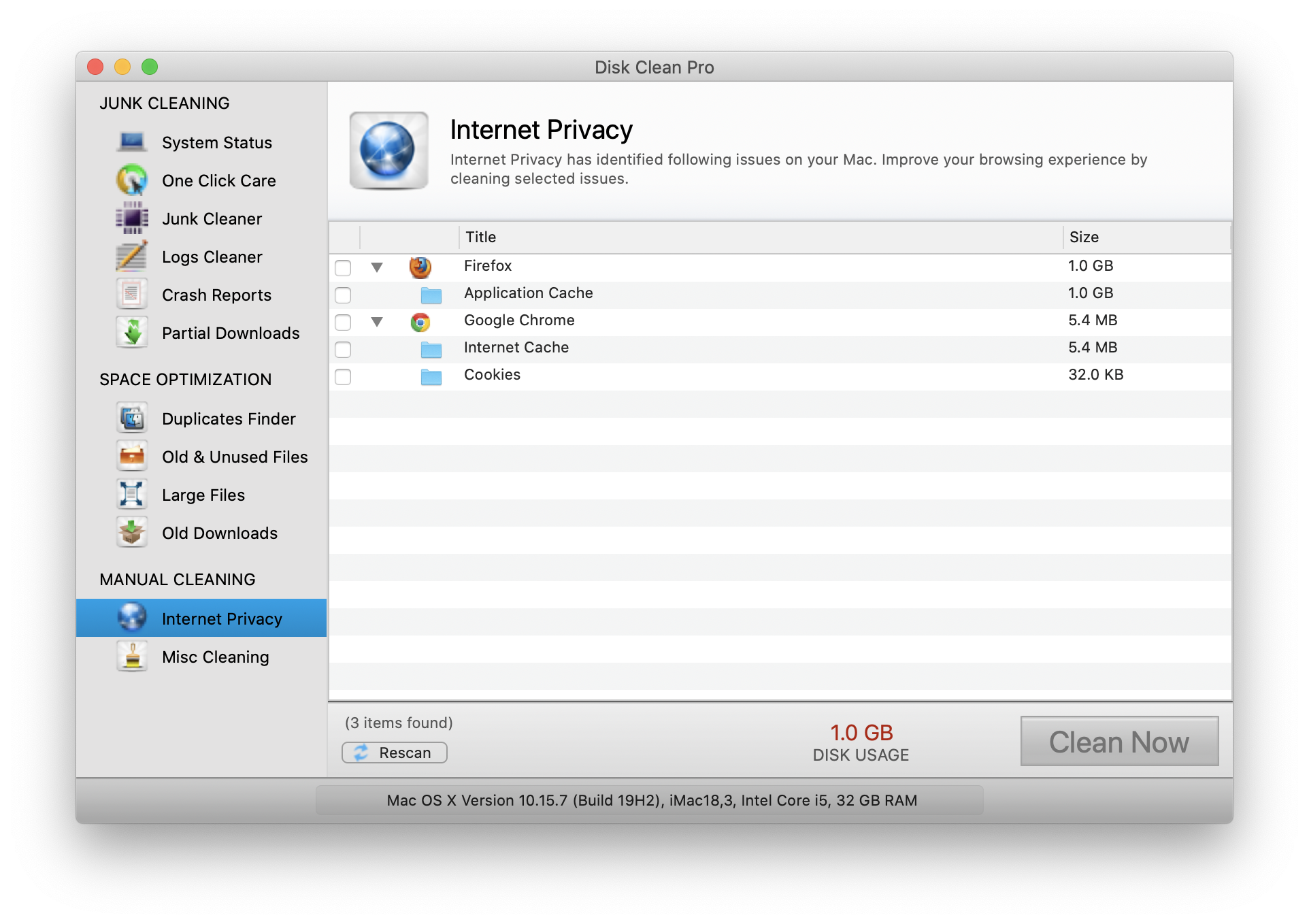
To know what all Disk Clean Pro has to offer to improve your browsing experience and enhance overall productivity while using Mac, do check out the complete review!
Must-Read: How To Recover Permanently Deleted Facebook Messages on Messenger
So, this was all about “How To Delete Text Messages On Mac?”. Do you have any queries or feedback to share? Comment down below or simply drop a line at [email protected] We’ll try our best to get back to you with effective solutions to your everyday tech problems!
Since you are here, will you mind checking out our YouTube Channel? We cover informative videos for all major operating systems – – Windows, Mac, Linux, Android & iOS to help users troubleshoot a specific issue or just keep up with the latest tech trends!
READ NEXT:



 Subscribe Now & Never Miss The Latest Tech Updates!
Subscribe Now & Never Miss The Latest Tech Updates!