Is your Windows PC low on memory? Don’t fret, we are here to help. In this post, we will learn what RAM does in a computer & how to boost RAM.
All systems at some point experience speed issues, therefore, understanding the root cause of the problem is important. Keeping this in mind, today we will learn about RAM, what it does on the PC and how to boost RAM.
Random Access Memory popularly known as RAM is the core of your PC. The System’s performance and ability to run different programs seamlessly depend on it. More the CPU has access to RAM, it becomes easier to finish the task. However, when the amount of RAM is unavailable, the CPU has to work more, and this decreases the PC’s performance.
With that said, it is apparent that RAM plays an important role, but what exactly does RAM do in a PC? How can we boost RAM in Windows 10?
To get an answer, read further.
What is RAM and What does it do on a PC?
Random Access Memory as it implies is the system’s temporary data storage unit. It keeps the information about the active processes, allowing users to access them quickly. More programs you run; more memory is needed.
Fact Check – When the system runs low on RAM, it uses a Page File (part of the storage drive) that works as a substitute for RAM. It is much slower than RAM and slows down Windows when in use.
Read More – Top 5 Best RAM Cleaner & Booster for Windows 10 PC
In simple words from the moment, you switch on your PC till you shut it down RAM is in use. From running startup applications to opening a word document, a browser, or spreadsheet, memory is actively used by the system. That’s why when your PC starts to lag and slows down upgrading RAM is suggested by almost everyone.
Fact Check – RAM is volatile, this means all the contents on RAM are wiped when the system shuts down. Therefore, if there’s anything important that you would like to access in the future, save it on ROM (hard disk / SSD).
But before you upgrade RAM, there are certain tweaks that you can do to boost RAM on Windows 10. If you like this idea, keep on reading. We will explain how you can free up memory on your PC thus boosting RAM.
How to Boost RAM In Windows 10 PC
Now, let’s learn some cost-effective ways to free up memory and improve PC’s performance. You can use them when you face a problem or the system slows down like a snail.
Note – You can perform all the tweaks explained manually, but if you are short on time and looking for a one-click solution, try Advanced PC Cleanup.
This professional PC Optimization tool helps clean junk files, temporary files, old downloads, invalid registry entries, uninstall apps without leaving leftovers, manage startup items, and more. Alongside, it also scans the system for malware infections and helps keep your sensitive information secure. To give it a try, download it now.
To learn more about it, read the comprehensive review.
11 Best Ways to Boost RAM Windows 10
1. Restart PC
We all know about this tip, yet we never implement it. Whenever your system slows down or there’s a shortage of RAM, restart the PC. Doing so clears up all the unnecessary processes eating up memory thereby cleaning the RAM.
Once you do this, you might not see a drastic improvement as the maximum available RAM will not be increased. But certainly, the PC will act a bit better.
2. Check RAM usage
No need to guess what’s eating up the RAM. Use Task Manager to get information about running processes and the memory they consume.
1. Press Ctrl + Shift + Esc to open Task Manager
2. If you see a window like once shown in the screenshot below, click More details.
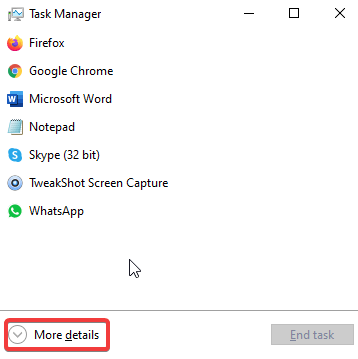
3. You will now see the Task Manager window divided into different tabs. Click the Processes tab to see the name of running apps, background process. Opposite to each process, you will see CPU, Memory, Disk, Network, Power usage, and so on.

4. To sort the processes from highest to lowest, click the Memory tab. You will now be able to see the apps that consume the most RAM. If some of the items you see are not required to run, select them one by one and click End task.
Note: Clicking the Performance tab will give detailed and graphical information about RAM usage.

Alongside this by clicking the Open Resource Monitor option present in the bottom left, you can get more in-depth information about Memory.

3. Limit the programs at the startup
Freeing up RAM and boosting memory is not that easy. Over time as we install the applications, we forget about them and they keep running in the background, this consumes RAM. Hence to avoid this disabling unwanted startup items is suggested. To do so, follow the steps below:
1. Press Ctrl + Shift + Esc and open Task Manager
2. Click Startup tab

3. Look for the applications that you don’t want to run at startup
4. Select them one by one and click Disable.
5. Restart the system, this will lower the burden on RAM and you will be able to boost RAM.
6. In addition to this, you can use the Startup Manager module added in Advanced PC Cleanup and disable unwanted apps.

This will help boost RAM on Windows quickly and efficiently.
 Additional Tip
Additional Tip
Tip – Furthermore, you can flush the memory cache to boost RAM. To do so, right-click on the empty area on the desktop. Select Shortcut from the context menu.

In the new window that opens, type: %windir%\system32\rundll32.exe advapi32.dll, ProcessIdleTasks and click Next.

Give this shortcut a name > Finish. Now double click it to flush cache and boost RAM.
4. Uninstall unnecessary software
Now that you know what is taking up most RAM, think do you need those apps? If not, why don’t we uninstall them?
To permanently delete apps without leaving leftovers, you can try using the Uninstall Apps module offered by Advanced PC Cleanup or can check out the list of best uninstaller apps.
To use Uninstall Apps module, follow the steps below:
1. Download and install Advanced PC Cleanup
2. Launch this PC cleanup and optimization tool

3. Click Uninstall Apps present in the left pane

4. Wait for it to scan to the system for installed apps

5. Select the app you want to remove and click the Trash icon
![]()
6. This will completely uninstall the app without leaving any leftovers.
However, if you are DIY type no problem, click here to learn the manual steps to uninstall an app.
5. Clear Your Browsing History & Cookies
At times browsing history and cookies too burden the RAM due to which the browsing experience is affected and the system slows down. To fix this clearing browsing history and cookies is recommended. To learn more about it, read our previous post.
In addition to this, you can also use the Temporary Files option provided by Advanced PC Cleanup to clean temporary files that clutter the RAM and PC.
Read More:- How To Clear Cache In Edge Browser Along With Cookies?
Quick And Simple Steps On How To Clear Cache And Cookies In Chrome?
How to Clear Cache Memory on Windows 10
What is Browser Cache? What is it Made of and Everything to Know!
6. Clean & Delete Old Files
Old downloads, old files also hog the system’s memory and we never pay attention to it, because we forget about them. To deal with this problem, you can remove old downloaded files or head to File Explorer and sort files by size and delete the large files that you think are useless.
If this seems to be a tedious task, you can use Advanced PC Cleanup and run the Old Downloads module. This feature allows you to view old downloaded files and you can remove them to decrease the load on RAM thus boosting the system’s performance, memory and RAM.
7. Check for spyware and viruses
Another major reason for enough RAM consumption is rogue software running on the system. Therefore, it’s worth running an antivirus to scan the system for malware and virus. For this again you can use Advanced PC Cleanup. As explained, this all-in-one tool also offers a Malware Protection module using which you can clean infections from your system easily. This means if you don’t have an antivirus no worries, Advanced PC Cleanup will take care of it.
To use this module, follow the steps below:
Assuming you have already installed Advanced PC Cleanup, we will proceed with the steps.
1. Launch Advanced PC Cleanup
2. Click the Malware Protection option present in the left pane.

3. To scan the system for infections, click Scan Now and wait for the scan to finish.
Note: The scanning process will take time depending on the hard disk size.

4. Once you have the scan results, click Clean Now to quarantine the threats (if any detected).
Doing so will rule out the possibility of malware and virus running on the system.
8. Run a PC Cleanup Tool like Advanced PC Cleanup
Not liking the manual ways to clean temporary files, junk files, unwanted data, old downloads, and other unnecessary data? Why worry, here’s an automatic way to do all this and more in just one click. Called Advanced PC Cleanup this best PC Optimization tool works wonders. With a single click, you can optimize your Windows. To use it, follow the steps below:
1. Download and install Advanced PC Cleanup
2. Launch the tool
3. Click Start Scan Now and wait for the scan to finish

4. Once the scan is finished click Clean Now to remove unnecessary files taking up most RAM

5. Restart the system, you will now be able to use the available RAM efficiently.
Isn’t it the quickest way to boost RAM on a Windows machine? If you agree, try this tool, it is a must-try.
9. Don’t Forget to Shut Down
This is the most common mistake we all make. To avoid turning on the system daily we either put it on Sleep mode or just leave it running so that we can save time in switching on the PC. But this is where you are wrong. Doing so takes up more RAM. Therefore, instead of shutting down the system weekly, do it daily.
This will help boost RAM.
10. Reduce Visual Effects
Another effective way to boost RAM is to adjust visual effects. To do so, follow the steps below:
1. Press Windows + E to open File Explorer
2. Right-click > This PC > Properties

3. Select Advanced system settings from the be increased, left pane.

4. Click Advanced tab > click Settings under Performance

5. This will open a new window, here select Adjust for best performance.

6. Click Apply > Ok.
11. Add more RAM to your PC
Tried all tweaks to boost RAM, yet you are running low on RAM, you need to add more RAM. Wondering how to do that? Let me tell you, RAM can be increased by adding more physical RAM sticks to the device. If you are a beginner and you think you can do it all by yourself, then don’t make this mistake.
Take professional help to add extra RAM to the PC.
 Additional Tip
Additional Tip
Tips to Boost RAM – Windows 10
Hopefully, after implementing the tweaks and using Advanced PC Cleanup, you can speed up the system’s performance. In addition to this, to cut down RAM usage we suggest running a lite version of apps. Like if the system lags when you use Photoshop try using alternate image editors for minor edits. Also, ensure when you exit a program it closes completely and does not sit in the system tray. This will help boost the RAM and you will be able to work without any problem. We hope we were able to answer What RAM does on a computer and how to boost it.
If you like the post, share it. In case you did not like it let us know the same in the comments section. This will help us improve and deliver what our readers want.



 Subscribe Now & Never Miss The Latest Tech Updates!
Subscribe Now & Never Miss The Latest Tech Updates!