As we share a co-dependent relationship with our devices, we can hardly survive without our gadgets, especially in this digital age. But whether it’s our smartphone or Windows PC, over time and prolonged usage, cache memory keeps collecting taking up unnecessary storage space on your device. Hence, to boost your PC’s performance, tech experts always recommend you to clear the cache on Windows 10 and get rid of this junk data.

And just like any other device, your Windows 10 stores various kinds of cache memory as well. Various types of cache memory that keep getting stored on your Windows include temp cache, DNS cache, and Windows Store cache.
In this post, we have covered a quick guide on how to clear the cache on Windows 10, dealing with all sorts of cache memory one by one in a detailed manner.
Also Read: What is Browser Cache? What is it Made of and Everything to Know!
How to Clear Cache Memory on Windows 10
Let’s get started.
Temporary Files Cache Memory
This is one of the most commonly stored cached data that tags, along with temp/junk files. Cache memory that gets stored along with temporary files can be quickly cleared with the help of the Disk Cleanup feature. Disk Cleanup is an in-built Windows utility feature that allows you to get rid of all kinds of unnecessary system files stored on your device.
To use the Disk Cleanup tool, follow these steps:
Launch the Start menu search bar and type “Disk Cleanup” in the search box. Hit Enter.
Now, select the drive which you need to clean up and then hit the OK button.
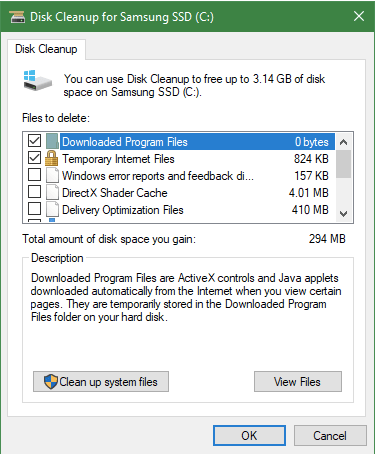
In the next window, check or uncheck all the files that you need to clear or keep. Once you’ve made your selection, tap the OK button.
Also, if you’re getting confused about which file type you should keep or delete, a single tap on the file type to read the description below.

Wait for a few minutes until Windows performs a complete scan to look for temp or junk system files stored on your device. Once the tool has done its job, you will get rid of temp files cache, and also recover storage space on your Windows 10 device.
Windows Store Cache
Another type of cache memory that gets stored on your device is the Windows Store cache. Once you reset the Windows Store cache, you will be able to deal with a lot of file system errors. Here’s what you need to do:
Press the Windows + R key combination to fire up the Run dialog box.

Type “WSreset.exe” in the text box and hit Enter.
You will see a command prompt window pop-up on the screen. Once your system clears the Windows Store cache, you will automatically be re-directed to the Windows Store.
Also Read: How to fix file system errors by resetting the Windows Store Cache.
DNS Cache
DNS cache is the cache memory that gets stored on a web browser or your OS itself. DNS (Domain Name Server) cache acts like a temporary database that stores information related to websites you recently visited, domain information, and stuff like that.
To get rid of DNS cache, follow these steps:
Launch the Command Prompt shell on your Windows 10 PC. Also, make sure you right-click on the Command Prompt option and select the “Run as Administrator” option.
Type “ipconfig/flushDNS” and hit Enter.
As soon as the DNS cache memory clears up you will receive the following message on the screen: Successfully flushed the DNS Resolver Cache.

Also read: How to clear DNS cache on Google Chrome browser.
This wraps our guide on how to clear cache on Windows 10 to boost your device’s performance and to free up a considerable amount of storage space on your machine.
Download Advanced PC Cleanup

Looking for an all-in-one solution that allows you to get rid of junk files, cache files, and all sorts on unnecessary data in just a single click? Download Advanced PC Cleanup to tune up your Windows PC’s performance. Advanced PC Cleanup is one of the powerful PC optimizer utility tools for Windows that cleans up junk files, optimizes disk space, prevents app crash and shutdowns, and keeps your Windows PC secure from any potential cyber threats.
Make sure you download the Advanced PC Cleanup tool for Windows today to keep your device in a top-notch state.



 Subscribe Now & Never Miss The Latest Tech Updates!
Subscribe Now & Never Miss The Latest Tech Updates!
mariya jonsan
SO its for temporary time period or permanently clear.