“File system error” is one of the most commonly faced Windows errors that most of us have encountered at some point in time or other. It displays a tiny notification alert on the screen, stating almost no explanation of what caused the error.
File System errors can be of various types; some might occur due to hard disk issues, corrupt registry files, malware infection, or when you’re trying to access a file without admin privileges. Well, no matter which kind of file system error you encounter on your device, the fix to resolve the error is more or less the same to deal with such kinds of system errors.
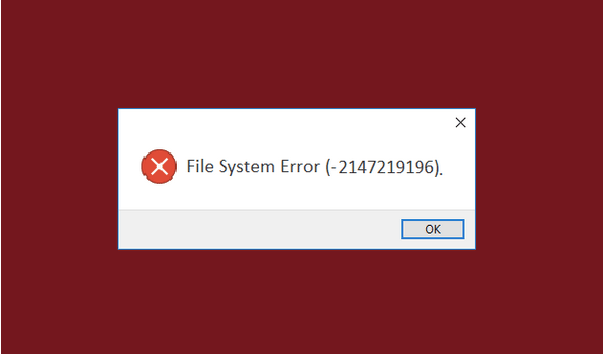
In this post, we have compiled a few useful solutions that will allow you to learn how to fix file system errors on Windows 10 in the most simple yet effective ways.
Let’s get started.
What is File System Error?
File System Errors are common Windows errors that occur due to hard disk issues, or corrupt files, and they prevent you from accessing that specific file or app at that moment. This error was most commonly reported while using Windows Photos app that disabled the users to access a few files or apps.
What causes File System Error?
Some of the most common reasons why File System error occurs on Windows 10 include:
- Bad sectors in hard drive.
- Corrupt files.
- Presence of virus or malware.
- Conflicting applications
- Violating admin rights.
How to fix File System Error? (2023)
One of the most effective solutions to fix the file system error on Windows is by using the Check Disk Utility tool. With the help of this tool, Windows runs a check on the entire drive to look for system errors and bugs and offers you fixes to resolve the issue. One of the prime functions of the Check Disk Utility tool is to scan the entire drive to look for corrupt entries. So, taking the help of the Check Disk Utility tool is one of the most powerful solutions to file system errors on Windows.
Solution #1: Use Check Disk Utility Tool
Disk Utility is an inbuilt Windows feature that allows you to fix potential hard drive errors. It runs a thorough scan to find the problematic items and fixes the issues automatically to get rid of file system errors on Windows 10 PC.
STEP 1 = Hit the “This PC” icon placed on the desktop, or open Windows Explorer to access the page where Windows lists all your drives and disk partitions.
STEP 2 = Right-click on the drive icon, say C:/ drive, and select “Properties”.

STEP 3 = In the drive properties window, switch to the “Tools” tab. Here you will see two sections: “Error-checking” and “Optimize and Defragment drive”.

STEP 4 = To use the Check Disk Utility tool, tap on the “Check” button placed in the “Error-checking” section.
STEP 5 = Wait for a few minutes, until Windows scans your system to look for corrupted files or entries. Once the scan is complete, Windows will notify if it found any system errors on the drive.

Follow the same set of steps for all the available drives to make sure your system is free of file system errors of any kind.
Most probably, following the set mentioned above of steps will allow you to resolve errors. In case not, here are a few more solutions that you can try.
Also read: Low Disk Space After Windows 10 Upgrade? Here Is How to Fix it!
Solution #2: Switch to Windows Default Theme
Switching to Windows default themes is another solution to fix a file system error on Windows 10. If you’re using any other theme, follow these steps to set the default theme on Windows.
STEP 1 = Right-click on the desktop, and select “Personalize”.
STEP 2 = Hit on the “Themes” button from the left menu pane and then tap “Theme settings”.

STEP 3 = Under Windows default themes, pick “Windows” or “Windows 10” as your choice.
Doing so might help you to fix a file system error on Windows 10. If not, then proceed further.
Solution #3: Reset Windows Store Cache
Another solution that you can try is by resetting the cache for Windows Store. Here’s what you need to do:
STEP 1 = Press Windows + R key combination to open the Run window.
STEP 2 = Type “WSreset.exe” in the text box and hit Enter.

Reboot your device to see if it fixed the issue.
Solution #4: Run a Virus or Malware Scan
Still, having issues? Well, at this point we would recommend you to run a complete virus or malware scan on your system.

Use the Advanced System Protector tool to scan your entire device for malware, virus, spyware, or any other potential threat that may have been degrading your device’s performance without your knowledge. Advanced System Protector offers overall protection to your device while securing it from threats.
Solution #5: Check for Updates
Last but not least, you can check your device for the latest updates to make sure your Windows PC is up to date.
STEP 1 = Hit the Windows icon, and select a gear-shaped icon to open Settings. Select “Update and Security”.

STEP 1 = Click on the “Check for updates” button to check if any updates are available for your device. If yes, then install the latest updates on your system.
To know more about how to use Windows updates and security settings, visit this link.
This was a quick guide on “How to fix a file system error on Windows 10”. Hope these above-mentioned solutions help you to fix file system error issues on Windows. Good luck. If you have any queries, feel free to write to us in the comments section below and you can also get in touch with us on our social media handle – Facebook!



 Subscribe Now & Never Miss The Latest Tech Updates!
Subscribe Now & Never Miss The Latest Tech Updates!