Windows updates are the settings to monitor and install Windows update. With Windows 10, a lot of things changed. Earlier, the Windows update settings in Control Panel, now you need to go to Settings app to do the same.
Here, we will discuss how to adjust and customize Windows Update & Security settings on your PC.
How to Navigate To Windows Update Settings?
You can either type Settings in search bar beside Windows button or you can locate All Settings from right hand side of taskbar. Now you will get Settings window, navigate to Update & Security n click on it.
On Windows Update window, you can check the status of your PC. Moreover, you can check the latest updates if available by clicking Check For Updates.
Your system will check for updates and download them on computer. On this window, you can set when you want your PC to restart as well.
You can also control how updates should be installed on your computer, then locate Advanced options link. There are two options available under “Choose How Updates Are Installed”

- Notify to Schedule restart
- Automatic
Note: Windows 10 user with home edition, don’t have a choice to choose when and how updates are installed. In addition to this, Microsoft advises to choose Automatic.
However, user with enterprise edition, can control download and install the Updates.
Apart from Automatic, you get Notify to schedule restart with Anniversary Update installed, you get to select Quiet Hours.
Upon selecting Automatic Updates, Windows 10 will check for updates, download and install them. Also, your system will restart when not working on it.
With Notify to schedule restart, you can choose when you want to restart your computer once installation of updates is completed.
Another option available on Advanced Options window is “Use my sign in information to automatically finish setting up my device after an update”. When enabled you will be able to login automatically after Windows update.
You can also check Windows 10 Update History.
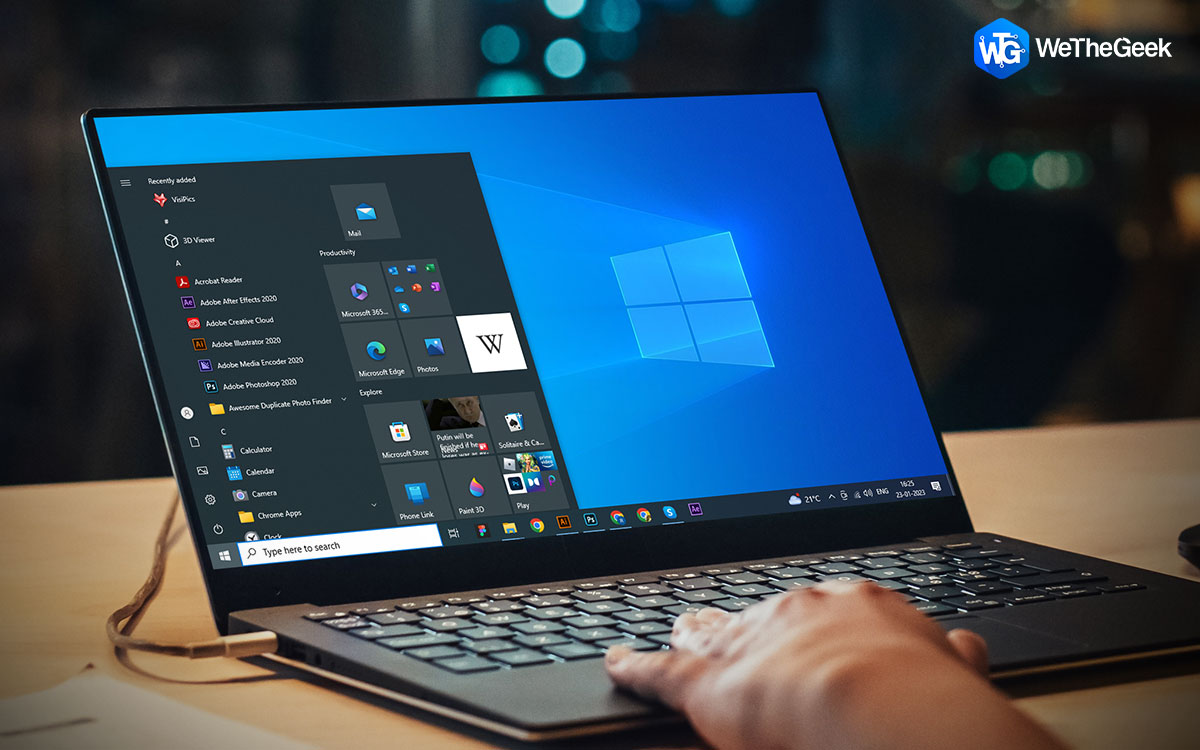 How to Fix Windows 10 Start menu Not...With regular updates that Windows 10 brought this year, several issues were rolled out as well. Today we are solving...
How to Fix Windows 10 Start menu Not...With regular updates that Windows 10 brought this year, several issues were rolled out as well. Today we are solving...Microsoft mentioned about two methods of providing updates: one is regular updates, available for normal users. Periodic updates for operating important operations. Microsoft will make the updates and features available as soon as possible. A computer user in a business environment can choose to get security and important updates on their computer.
You can also choose to opt for Give me updates for other Microsoft products when I update Windows.
How To View Updated History?
You get an option “View Your Update History” to check the updates installed on your Windows PC. You can opt for how to download updates to get access advanced settings.
Other Settings:
Under Windows Update and Security Settings window, you can customize settings for Activation, Developers, backup, Windows Defender and recovery.
Note: You can download Windows Updates and Apps from other Windows 10 PC, if you enabled the option for the same. With this, your PC may also send over to another PC on your local network or via internet, according to options given.
1. Activation

You can click on Activation from left hand panel of Windows Update and Security settings and check the edition of your Windows 10 along with the product key.
2. Backup
 Taking a backup of your files is always recommended. With backup option, you get to add external drive to back up your files. If you have backup created for Windows 7, you can restore it on your Windows 10 PC through Control Panel.
Taking a backup of your files is always recommended. With backup option, you get to add external drive to back up your files. If you have backup created for Windows 7, you can restore it on your Windows 10 PC through Control Panel.
 10 Best Free File Backup Software For Windows...No matter what anyone says about Windows file backup software, a backup always comes to aid. Read on to know...
10 Best Free File Backup Software For Windows...No matter what anyone says about Windows file backup software, a backup always comes to aid. Read on to know...3. Recovery
 Windows gives you an option to go back to the previous version with Recovery option. Click on Recovery. You also get an option to Reset Your PC under which you get to reinstall Windows 10 on your computer without deleting your files.
Windows gives you an option to go back to the previous version with Recovery option. Click on Recovery. You also get an option to Reset Your PC under which you get to reinstall Windows 10 on your computer without deleting your files.
 10 Best File Recovery Software For Windows PCFind out the list of top 10 best file recovery software for Windows 10, 8, 7 and XP that help...
10 Best File Recovery Software For Windows PCFind out the list of top 10 best file recovery software for Windows 10, 8, 7 and XP that help...4. Windows Defender

You get an option to customize the inbuilt security software Windows Defender provided by Microsoft. You can enable cloud-based protection, real time protection and more. Locate Use Windows Defender to know whether your PC is secured.
 How To Make Windows Defender More EffectiveMake the most of your Windows security by making it aggressive on threats. Read and learn how to make Windows...
How To Make Windows Defender More EffectiveMake the most of your Windows security by making it aggressive on threats. Read and learn how to make Windows...5. For Developers

This option is connected to official Microsoft website and it enables developers to make their device compatible for development and side load apps.
In this way, you can customize Windows update and security settings on Windows 10. Now change the settings as per your preferences. Let us know if the article helped in the comments below.
 2024’s Best Duplicate Photo Finder Tools for Windows...Get the best duplicate photo finder and cleaner to delete duplicate pictures and free up disk space. Find ideal duplicate...
2024’s Best Duplicate Photo Finder Tools for Windows...Get the best duplicate photo finder and cleaner to delete duplicate pictures and free up disk space. Find ideal duplicate...

 Subscribe Now & Never Miss The Latest Tech Updates!
Subscribe Now & Never Miss The Latest Tech Updates!