By now almost all of us know when you browse the web you leave digital footprints in the form of cookies, cache. All this is recorded by website operators to optimize the website and personalize the content. But do you know Google Chrome has its own DNS cache that stores the IP address of the websites you access?
This is done to quickly reach and access the IP address of websites. But this DNS cache is a risk to privacy therefore, it is essential to clear Google DNS cache. In addition to this, obsolete cache slows down the browser and can lead to different DNS errors. Not only this, when you move a site to a new domain name and DNS information doesn’t get updated you may receive errors.
Thus, in this article, we will list top ways to clear Google DNS cache and DNS Cache on macOS & Windows.
What is DNS Cache?
DNS stands for Domain Name System, a system that changes domain names into numbers i.e. IP address. This is done to make surfing quick and easy. DNS information helps the browser find a website.
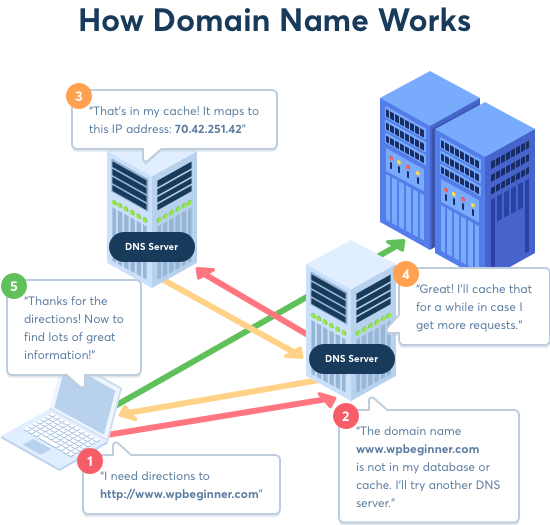
But sometimes this can lead to various DNS errors like DNS_Probe_Finished_Nxdomain error, DNS address could not be found, DNS Probe finished No Internet Error In Chrome or host-related errors.
Thereby interfering with your browsing experience. Therefore, it is essential to know how to fix Google DNS Cache error.
Method 1: Clear Chrome DNS Cache and Flush socket pools
To do so follow the steps below:
- Open Google Chrome and type
chrome://net-internals/#dnsand hit Enter. - This will open a new window here click on the Clear Host Cache button.
- Exit Chrome and relaunch it.
In addition to this, you may also need to flush out socket pools.
To do so follow the steps below:
- Open Google Chrome and type
chrome://net-internals/#socketsand hit Enter. - This will open a new window here click on Flush socket pools.
Exit Chrome and relaunch it. This way you will be able to clear DNS cache from Chrome.
Method 2: Clear Chrome DNS Cache via clearing browser data
- Open Google Chrome.
- Click on three vertical dots.
- From the drop down select More tools > Clear browsing data.
- This will open a new window here click on the down arrow to select “the beginning of time.” Make sure to check the box before Cached images and files.
- Tap Clear browsing data.
Close Chrome to bring changes into effect.
In addition to this, to protect your privacy when browsing the web on a public computer, disable Chrome DNS cache.
To do so follow the various methods explained below:
Method 3. Turn Off DNS Prefetching – Google Chrome
- Open Google Chrome.
- Click on three vertical dots to open Settings.
- In the new window, opens click on Advanced.
- Under Privacy and security disable “Preload pages for faster browsing and searching.”
Method 4. Disable DNS cache from Developer tools
- Open Google Chrome.
- Click on three vertical dots present at the top right corner.
- From the drop-down click on More tools > Developer.
- Here click on the Network tab and check the box before Disable cache.
Furthermore, if you are concerned about your data privacy and want to clear Google DNS cache from Windows and Mac here are the steps.
Steps to Clear DNS Cache on macOS
If you are using a Mac and would like to clear DNS follow the steps below:
- Launch Terminal app from the Finder > Applications > Utilities.
- Once the terminal window is open enter:
sudo killall -HUP mDNSResponder. Press Enter to execute the command. You’ll be asked to enter your macOS password. It is your login password.
This will help clear DNS from your macOS. You can now visit websites to create new and updated DNS.
Steps to Clear DNS Cache in Windows
1. Type command prompt in the search box.
2. Next right-click on the search results and select Run as Administrator.
3. This will launch the Command Prompt window. Here enter ipconfig /flushdns and press Enter to execute the command.
This will flush Windows DNS cache and you can now visit the website to fetch updated DNS.
BONUS TIP
If you are looking for a way to perform secure browsing and Flush DNS in an easy way, we recommend using Systweak VPN. This professional VPN for Windows helps browse the web anonymously, hide digital footprints, bypass geo-restriction in almost all the countries. Moreover, it even offers a Kill Switch, this means if the VPN connection drop it disconnects you from internet avoiding disclosure of IP Address.
You can download it by clicking the button below:
That’s all for now on how to clear Chrome DNS cache. If you have any other problems, please leave a comment.



 Subscribe Now & Never Miss The Latest Tech Updates!
Subscribe Now & Never Miss The Latest Tech Updates!