There is nothing more annoying than getting a “Your computer is on low memory” message while working or playing an intense game on your Windows 10. Usually, it happens when your Windows doesn’t have more storage space then it requires to run the program. Well, to start the program again you need to restore the memory of your device.
In this post, we’re sharing how to fix “your computer is low on memory” on windows 10 in five different methods.
Ways to Fix “Your Computer Is Low on Memory” On Windows 10?
Method 1: Perform System Maintenance
Step 1: Click on Control Panel. You can type Control Panel in the search bar to open it quickly.
Step 2: On the Control Panel window, type troubleshoot in the search box at the top right corner.
Step 3: Choose Troubleshooting.

Step 4: Click on View all option on Troubleshooting windows. You can locate ‘View all’ at the top left-hand-side corner.

Step 5: Now, you will get a list of items on the new window, click on ‘System Maintenance’.

Step 6: On System Maintenance window, click on Next button to delete the issues you’ve on your computer.
Method 2: Increase Your Virtual Memory
Step 1: Press Windows + R to open Run box.
Step 2: Type “sysdm.cpl” in the Run box and click on Ok.
Step 3: Select the Advanced tab in the System Properties. Now, click on Settings under the Performance box.

Step 4: In the Performance Options window, go to the Advanced tab. Now, under Virtual memory choose ‘Change’.

Step 5: Uncheck “Automatically manage paging file size for all drive” option from the Virtual memory window.
Step 6: Now under the Paging file, you need to highlight the system drive to modify the size values under Custom size option for Initial size (MB) and Maximum size (MB).
Note: It is recommended to not to select ’No paging file’ option.

Step 7: Click on Set and then Ok.
Step 8: It is not required to restart your computer after increasing the size. However, in case the size of the paging file has been decreased then you’ve to restart the computer.
Method 3: Repair The System Registry
Step 1: Press Start button.
Step 2: Press Windows + R to open Run box and type cmd in it. You can also type Command Prompt in the available search box and then right click on it to “Run as Administrator”.
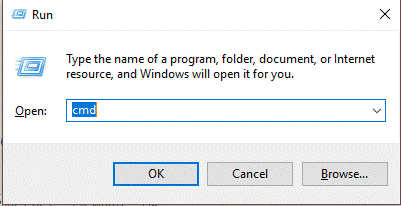
Step 3: Now, you will get a black window on your screen, type the sfc /scannow command on that window.
Step 4: Your computer might take some time to complete the scanning process depending on its performance. Once you’re done with the scanning process, make sure you restart your machine to make the changes.
Note: After rebooting your machine all the corrupted files will be replaced.
Method 4: Clean Your Temp Files & Folders Using Disk Cleanup
Step 1: Go to Start menu.
Step 2: Now, type down Disk Cleanup in the search box and open it.
Step 3: Choose the disk you want to clean now.

Step 4: Click on “Clean up system files” and again select the respective drive.

Note: The inbuilt tool will tell you the how much space you can free up.
Step 5: Now, click OK and you will receive a prompt asking, “Are you sure you want to permanently delete these files?”, click on “Delete Files” to complete the task.

Step 6: Once you are done, restart your machine.
Method 5: Close The Programs That Consumed A Lot Of Space.
Step 1: Go to start and type Task Manager in the search box. You can also press Alt + Ctrl + Delete to open Task Manager.
Step 2: Click on the “More details” which you can locate at the bottom-left corner of the Task Manager window.

Step 3: Now, switch to Processes, (If you’ve selected anything else). Click on Memory from the same window from the sub-category column.

Note: This is the best way to sort the maximum memory uses.
Step 4: Now, select the item that consumes too much memory and you want to end or remove. You can point your mouse on it and right click on the item. Click on End task.
Well, now you know how to fix “your computer is low on memory” on windows 10″. You can also regularly optimize your computer to remove temp files, junk files, redundant files, and cookies to free up your storage for better use.
If you’ve any question or you’re facing any difficulties then let us know in the comment section below.


 Subscribe Now & Never Miss The Latest Tech Updates!
Subscribe Now & Never Miss The Latest Tech Updates!