Blog Summary – If you are willing to get the best output from your computer, you must know how to maintain it. As it is most important to have an optimized computer to run the system at its best. We tell you about the use of Advanced System Optimizer to boost the performance of Windows PC.
If you are wondering why your computer is so slow, this blog is going to put some light on it and help you optimize your PC. Whether you use your computer every day or once in a while, a fast and smooth performing system is desired. When you get a new computer, it performs better, but over time the speed and performance deteriorates. As we tend to load multiple programs, keep stacking tons of files, and often neglect regular checkup of the system. Yes, you read it right, your computer also needs maintenance, and a lack of, it therefore, creates issues that show up in the form of system errors and slow performance.
Even though Windows provides lots of useful features and inbuilt tools, it is not sufficient to maintain optimum performance. It is required to run the system at an optimal speed along with no system errors which result in hampering the performance greatly. Therefore, we take help from other third-party tools which help in cleaning and optimization. But to add multiple tools for several functions on your device can make it even more cluttered. Here, we give you a simple solution to boost your PC performance.
How to improve the performance of my Windows 10 PC?
In this blog, we will tell you how to improve your Windows performance using a dedicated tool. Let’s begin with the introduction to an optimization tool, Advanced System Optimizer, a wonderful tool that improves your computer performance. It comes equipped with powerful modules which will cover all the important sections on the system improvement.
Available for Windows 10/8.1/8/7/Vista and XP (both 32 bit and 64 bit)
Main Highlights of Advanced System Optimizer –
- Cleans junk files.
- Removes duplicates.
- Updates drivers.
- Game Optimizer.
- Deletes browsing history.
- Backup files.
- Disk Repair Tools.
- Registry Optimizer.
Let’s start with each module and find out how it can help you improve Windows performance.
1. Update drivers –
System errors such as audio, video, printer, BIOS, and graphics are seldom the result of an outdated or missing device driver. Updating device drivers is one of the most important things to run your computer error-free. Device drivers hold a special place in the smooth running of a Windows PC. If a device is malfunctioning, one must check its driver. Advanced System Optimizer can easily fix this issue by updating the device drivers on your computer.

Go to Windows Optimizer>Driver Updater and run a scan to get the current driver status.

The process is going to take a few minutes and show you the results. Here you can select the device drivers to be updated from its database to the latest version. This will help your computer work smoothly.
2. Manage Startup items –
If you are interested in improving your computer’s performance, fixing the boot time must be a priority. As no one likes to wait too long to start working on the computer after we boot it. Usually, the mismanaged applications cause a delay in boot time. Whenever you download an application and forget to adjust the settings, they end uploading at the time of startup. Here we will show you how you can use Advanced System Optimizer for managing your startup items.
Go to Regular Maintenance > Startup Manager.

Go to Manage Startup, here you can directly add or remove the applications from the list of Startup items. Unmark the items from the list to disable them from the Startup programs.

3. Clean System –
The computer gets filled with unwanted files very quickly. But we need to keep checking the storage or else we will run out of space easily. If you find yourself in a pickle for not being able to understand where to start the computer disk cleaning, let Advanced System Optimizer help you.
a. Let’s begin with removing the tons of duplicate files from the system. As we know over time we make multiple copies of the same files, editing and downloading them multiple times, there are many useless files gathered up in the storage space. To find out the duplicate files, you need to go to the common Issues fixer section on Advanced System Optimizer.
Go to Common Issues Fixer> Duplicate Files Remover

Now run the scan for the selected location. Easily check the duplicate files found in the list and mark them to remove them from your computer. This will help you get rid of the unwanted junk on your disk storage.
b. Unwanted Applications –
To remove the unwanted, old unused applications, you must be able to locate them on your computer. To uninstall all of the unwanted applications, you must go to the Control Panel and delete them one by one. With Advanced System Optimizer, this task can be done easily.
Go to Regular Maintenance > Uninstall Manager > Software List

Here the list is segregated into three styles –
All Programs will show you the list from each application on your computer. Whereas Largest Programs will show you applications that are taking up the most storage space. Recently Installed will help find the newly added applications on your computers.
To uninstall, you can simply select an application and click on Uninstall.
c. Unwanted files-
To remove old downloads, incomplete or corrupted files, temporary files, junk files, you can use the System Cleaner module of Advanced System Optimizer. This consists of a regular scan and an advanced scan which can be used as per requirement. The Settings will help select the type of unwanted files for scanning among – backup files, history list, reports and transcripts, unnecessary program files, temporary files, system logs, thumbnail cache, old prefetch data.
Go to Disk Cleaner & Optimizer > System Cleaner > Start scan.

You can also view scan results by clicking View details. Once you are sure and okay removing detected errors, click Clean System.
4. Check for low disk space –
It is possible to optimize disk storage space using Disk Optimizer on Advanced System Optimizer. Go to Disk Cleaner & Optimizer > Disk Optimizer. Here you can select the disk and start the defragmentation process for it. Cleaning the system by removing the unwanted files and applications will recover space but the fragmented storage can make your computer slow. Therefore, this process will help gain the storage capacity after storing the data sequentially.

5. Run Security Scan –
It gets important to learn if your computer is being targeted by any malicious software
As such elements are capable of deteriorating your computer performance. They are also capable of tracking your activities and making it slow. Therefore, it becomes important to keep a check on your privacy traces online as well as on your system. Advanced System Optimizer comprises security and privacy tools which are helpful for your system.
Go to Security & Privacy, run System Protector
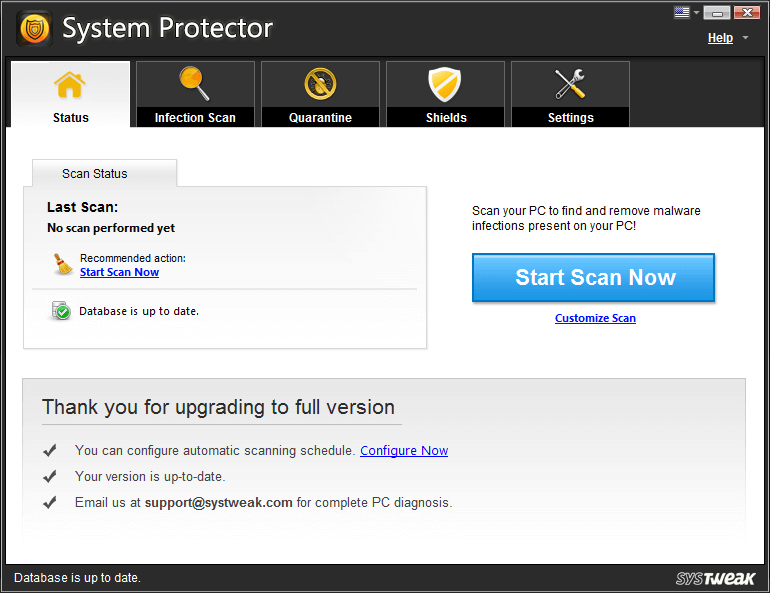
It regularly updates the database and therefore you are more protected from the recent computer malware.
Next is Privacy Protector which will help you remove all the hidden privacy traces online on your web browsers.

6. Schedule Regular Maintenance –
With Advanced System Optimizer, you can easily schedule the automatic scans. This will help you run the system smoothly.

You can pick your desired tasks out of disk cleaning, clearing privacy traces, registry optimization, updating drivers, etc. Check the day and time to run the Automatic scan. You can also schedule a scan for different tasks separately as per your requirements. Scheduling automatic tasks has never been easy with the Windows PC as you can live carefreely. Do you even need to bother to run it once in a while to have regular maintenance?
Wrapping up –
Advanced System Optimizer is truly a smart application that will resolve all your PC issues. It can be used to effortlessly optimize your PC. The system errors, memory management, registry optimization, Disk cleaning, updating drivers, taking backups are a few of the major things it will help achieve. We recommend giving it a try now, get it for your Windows PC, and see the improvements yourself.
We hope this article will assist you in utilizing Advanced System Optimizer to enhance the performance of your computer. To make this article more informative, we would like to get your opinions on it.
We love to hear from you!
We are on Facebook and YouTube. For any queries or suggestions, please let us know in the comments section below. We love to get back to you with a solution. We regularly post tips and tricks along with solutions to common issues related to technology.
Related topics-
How To Recover Deleted Photos From USB Flash Drive?
Best Photo Management Software to Organize Digital Photos in 2021
How To Recover Permanently Deleted Files, Photos & Folders On Mac OS?
How To Delete Duplicate Photos On Flash Drive In Windows 10?



 Subscribe Now & Never Miss The Latest Tech Updates!
Subscribe Now & Never Miss The Latest Tech Updates!