One of the most popular browsers, Google Chrome, has an amazing feature in its mobile version and that is the tabs stay open, no matter what. However the same cannot be said for the tabs of the PC version that are lost after a restart of the machine or accidental closure of the Chrome browser. Here are a few ways to save all tabs in Chrome and how to recover lost tabs if closed accidentally.
How To Recover Lost Tabs In Chrome And Save Them?
Before we learn how to recover lost tabs, let’s check out on save tabs in Chrome that are currently open.
Steps On How To Save All Tabs In Chrome Before Closing The Browser
There are three methods to achieve saving tabs on Chrome.
Method 1: Enable Chrome’s Feature To Reopen Tabs Automatically
Google Chrome has inculcated a setting by the name of ‘Continue where you left off’ for this very reason of unintentional exit of the browser. To enable this feature, follow these steps:
Step 1: Launch Chrome browser and click on the three-dot at the top and choose Settings.
Step 2: In the settings tab, scroll down on the left side of the tab until you locate “On Startup” section and click on it.
Step 3: On the right panel, locate “Continue where you left off” and check the box next to it.

This setting will ensure that Chrome maintains a temp history and will open the last opened tabs available in the previous session.
Also Read: How To Add Chrome Extensions On Desktop From Your Android Phone
Method 2: Bookmark The Tabs
A bookmark can save a page and store it in the favourite list. It can be done by CTRL + D or by clicking the Bookmark this tab option. But what if you had to bookmark several tabs at once?
The second way of saving all your tabs is to bookmark them and delete them later. This way even if you lose power or accidentally exit from Chrome, you can save all tabs in Chrome browser and open them any time you want. The bookmarks are saved securely just like the passwords in Chrome. Bookmarks are also synced across devices signed in with the save account. Here are the steps to bookmark all tabs at once:
Step 1: Open the Chrome browser and surf through the internet and open multiple pages.
Step 2: Next, press the three dots on the top right corner and hover your mouse over bookmarks.
Step 3: From the expanded contextual menu, click on Bookmark all tabs on the top. Alternatively, press CTRL + Shift + D to bookmark all the open tabs at once.

Bookmarks can be managed properly by segregating them in folders on basis of time, date, type etc. If you have opened a bunch of important pages and you are running short of time, bookmarking is an efficient way of saving all tabs in Chrome for later use.
Also Read: How To Use Google’s Built-In Chrome Task Manager
Method 3: Use Third Party Extensions
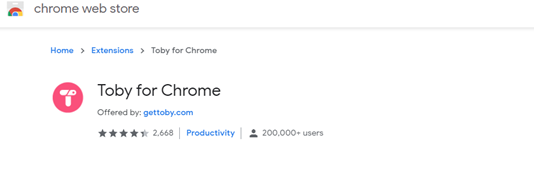
The above two methods were Chrome’s features for saving all tabs but if you want something better than you can opt for third party Chrome extensions. These extensions, once activated, save all the open tabs and even can save your entire session. An advance feature of using extensions is that while Chrome default method of restoring tabs works once in a session, the tabs stored by extensions can be availed any number of times until you manually delete them. Some of the best extensions use to save all tabs in Chrome is Workona and Toby.
Add to Chrome: Workona || Toby
Also Read: How To Turn All Websites On Google Chrome To Dark Mode?
Steps On How To Recover Lost Tabs In Chrome
Now that you know how to save all tabs in Chrome and prevent them from getting lost, here are a few ways on how to recover lost tabs in Chrome. Also recommended procedure is to disable Google Chrome Software Reporter Tool which can create many issues.
Method 1: Recently Closed Tabs

If you accidentally exit out of Chrome or your computer shuts down due to power cut, then you will receive a restore tab notification on the right top corner when you restart Chrome for the first time. Just click on the Blue Restore button to restore your lost tabs or click on the three dots and hover your mouse on the History option. The contextual menu will further expand and reveal options like Recently Closed tabs and will indicate the number of tabs as well. Click on that option and all your tabs will be restored.

The shortcut for this process is CTRL +Shift + T which can be pressed a few times till all sessions that are saved can be restored.
Also Read: How To Enable Chrome Kiosk Mode In Your Computer?
Method 2: Check Chrome History
If by any chance you fail to locate the Recently Closed Tabs option, then you will have to check your history. All opened tabs are saved in Chrome History and you will have to manually locate each one. The list is sorted time wise meaning the last tab opened will placed on top and the list is segregated by date.
The Chrome history can be accessed by clicking on three dots on the top right or by pressing CTRL + H keys on the keyboard. The list of websites in the history can be searched using the search option.
Also Read: How to Fix Google Chrome Goes Black Problem
Method 3: Other Devices
The final way on how to restore tabs in Chrome is to check for recent tabs on other devices which have been signed on with the same Google account. The most preferable is your smartphone which allows you to check your mobile and locate recent tabs from other devices. Just click on the Recent Tabs option on your mobile and then locate all the tabs opened on your PC. Open each tab and send then click on send them to your PC. The lost tabs can be sent from Android version of Chrome and will open on your computer
Also Read: How to Fix Google Chrome Has Stopped Working Error
The Final Word On How To Recover Lost Tabs In Chrome And Save Them?
Losing opened tabs in Chrome can be very frustrating but with these tips and trick mentioned above you can now work on how to restore lost tabs in Chrome. Before you have to restore, I suggest you save all tabs in Chrome to avoid any issues. Do share your experiences in the comments section below.
Follow us on social media – Facebook, Instagram and YouTube. For any queries or suggestions, please let us know in the comments section below. We would love to get back to you with a solution. We post regularly on the tips and tricks along with solutions to common issues related to technology.
Suggested Reading:
How to Fix Chrome Crashing on Windows 10
How To Use Chrome Components Updates To Enhance Browsing Experience?


 Subscribe Now & Never Miss The Latest Tech Updates!
Subscribe Now & Never Miss The Latest Tech Updates!