Over the years Microsoft has been releasing updates for Windows yet it is far from being completely bug-free.
Reportedly, a lot of Windows users for no reason face Chrome freezing and Chrome crashing on Windows 10.

Why Google Chrome freezes on Windows?
If you are using a 64-bit version of Google Chrome, there are chances that Chrome will not respond. The reason behind this Chrome crashing is Sandbox. A special technology used by Google Chrome that isolates the browser’s processes to reduce vulnerability. Moreover, it also decreases the chances of malicious software getting into your PC.
How to Fix Google Chrome Crashing on Windows 10?
Method 1: Disable Sandbox
To stop Google Chrome from crashing on Windows 10 you will have to disable the sandbox feature. To do so, follow the steps below:
1. Right-click on Chrome shortcut > from the context menu select Properties.
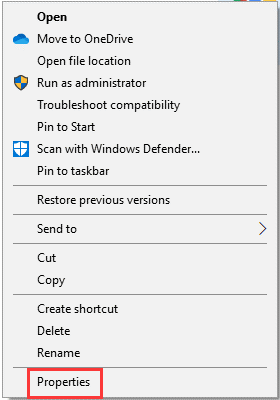
2. Here click on the Shortcut tab.
 3. Click on Target: field
3. Click on Target: field
4. Now type space at the end of the path in Target: field and enter -no-sandbox
5. Click Apply > Ok
Now click on the shortcut to launch Google Chrome this should resolve Chrome freezing on Windows 10.
Remember: This might involve some risk. As when sandbox is disabled, Google Chrome browser becomes vulnerable to attacks and malicious content.
Method 2: Close tabs and disable extensions
If too many tabs are open in Google Chrome, it becomes slow thereby leading to Chrome crashing problems.
To solve the problem of Google Chrome not responding try closing all tabs and restart Chrome to check if the problem is resolved.
However, if Google Chrome still keeps freezing Windows 10, try disabling extensions. As some extensions after getting an update might have some compatibility issues with Google Chrome.
Method 3: Run a virus scan
The problem of Chrome freezing on Windows 10 can be caused due to a virus or malware on your computer. Therefore, to check if the computer is threat free and to resolve Google Chrome crashing problem, we suggest you run a virus scan.
For this, you can use the Advanced System Protector #1 anti-malware tool with an advanced scan engine. This tool offers two scan modes from quick and thorough scanning. You can use any of them to get rid of infections and fix Chrome not responding error.

After running a scan, restart Google Chrome to check is the Chrome crashing issue has been fixed or not.
Method 4: Remove incompatible programs
Google Chrome keeps crashing problem can be caused due to incompatible programs. Hence, to solve Chrome freezing on Windows 10 check your system for incompatible programs and remove them.
To learn how to do that follow the steps below:
- Head to Google Chrome Settings
- Click on Advanced
- Here, under Reset and clean up click on Clean up computer> click on the Find button next to Find and remove harmful software
- Google Chrome will now run a scan to look for harmful software
- If any harmful software is detected remove it as it might be responsible for Google Chrome crashing
Once all this is done restart your Google Chrome and check if Google Chrome keeps crashing problem is resolved.
Method 5: Update Google Chrome
Google Chrome might not respond if it is not updated to the newest version. Therefore, it is important to check for Chrome update. As an update can help patch software glitches that might cause Chrome freezing on Windows 10.
To install Google Chrome updates click on the three dots at the top right corner > Menu > Help. Now click > About 
Once Google Chrome is update check if Chrome freezing on Windows 10 is resolved or not.
If this doesn’t work either let’s try and fix hardware acceleration issues.
Method 6: Fixing hardware acceleration issues
Hardware acceleration usually helps Chrome to run better. But sometimes it can cause Chrome not responding error or Chrome to crash. Therefore, to fix this problem we can try disabling this feature. To disable it follow the steps below:
1. Click three horizontal dots present at the top right corner.
2. From the drop-down click on Settings.
3. Next in the pop-up window click on Advanced.
4. Click System.
5. Here look for “Use hardware acceleration when available”, toggle it to the left to disable it.

Restart Google Chrome to check if Chrome freezing on Windows 10 is resolved or not.
When the browser stops working or it freezes its very frustrating. We understand it therefore, we have come up with the above-mentioned steps to resolve Chrome not responding problems. However, if Google Chrome keeps crashing problems persists try reinstalling Google Chrome. In addition to this, if you are facing err_internet_disconnected error in Google Chrome you can try clearing browser cache and cookies as this might also cause Google Chrome not responding. Before that remember to take a backup of bookmarks and other data. We hope you find the steps easy to follow and your problem of Chrome freezing on Windows 10 is fixed. Do leave us a comment to let us know.



 Subscribe Now & Never Miss The Latest Tech Updates!
Subscribe Now & Never Miss The Latest Tech Updates!
kire
Just switch to Firefox.Akshita
Thanks for the fixes. Very helpful.unknown
just switch too Microsoft edge or Firefox or burn your computer and buy and appleJohn
Sure fix for ALL chrome issues is Installation of Firefox and junking chrome.