A PDF file is a document file that is not affected by the program’s version, the operating system, or the platform where it is opened. A Portable Document Format rose to its current popularity because, unlike MS Word and other editor files, PDF does not change its formatting or visibility on different devices. It remains the same in all computers and mobiles and can easily be printed as it was intended to appear. Today, we will discuss ways on how to merge PDF files with Adobe Reader and other tools on various platforms.
This article will explain various ways to merge PDF files on Windows, macOS, Android, and iOS devices.
Also Read: 5 Best Free PDF Editor Websites To Edit Your Doc.
How To Merge PDF Files with Adobe Reader and Other Tools?
To utilize PDF files’ benefit, most of the default programs in various devices and platforms provide a PDF reader only. These simple PDF readers have minimal functionalities and are not able to edit or merge PDF files. For that, you would require some third-party tools designed to assist people with everything to do with a PDF file.
First: Adobe Acrobat DC PDF Reader
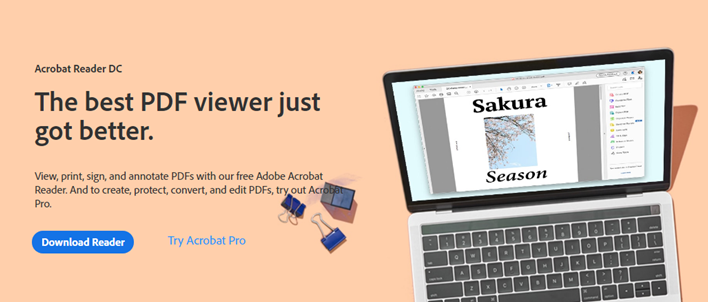
The best place to start on how to merge PDF files is to use the organization’s software, which invented the PDF file format. To combine PDF files in Adobe Reader, you will need to paid. This format was developed by Adobe in 1991 and has ever since been the leading authority on PDF file system management. The free Adobe Reader in Windows 10 will only open the PDF files for reading purposes. You will have to purchase the premium Adobe Acrobat Standard DC or try the free trial version to understand its benefits. Here are quick and simple steps on how to merge pdf files with Adobe Reader.
Step 1. Open Adobe Acrobat DC PDF Reader.
Step 2. Access the ‘Tools’ tab and select the ‘Combine files’ choice from there.
Step 3. Now, locate and select the “Add Files” option and select the PDF files you want to merge.
Note: A PDF file can be merged with many file types such as JPEG, Docs, Txts, and many others.
Step 4. Next, you will get an option to set the order of files from first to last, i.e., in the order you want them to appear.
Step 5. Click on the Combine button, and this is the final step on merging PDF files with Adobe Reader. It will give you an option to save the final product.
You can combine PDF files with Adobe Reader in these steps.
Also Read: How to Use The Microsoft Edge PDF Viewer in Windows 10?
Second: WondersharePDFelement–
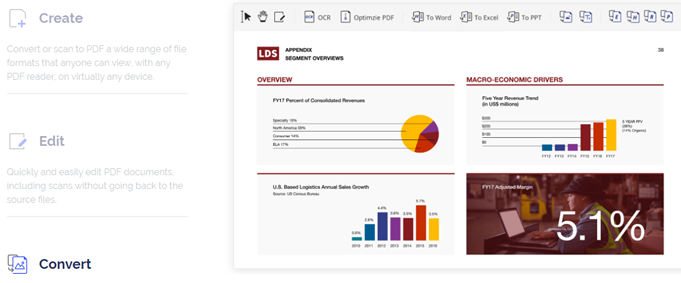
There are many third-party tools to merge PDF files, but one of the best tools other than the parent tool, Adobe Acrobat, is WondersharePDFelement. This software is quick and convenient to use and cheaper than Adobe Acrobat Pro DC. Here are the steps on how to merge PDF files withWondersharePDFelement:
Step 1. Open WondersharePDFelement and drag the first PDF files on the application window.
Step 2. Locate the Page tab on the top, select the Insert option, and now import all the other files you wish to merge with this PDF file.
Step 3. One of the best features is compressing the final output if the PDF turns out to be large.
Step 4. Finally, you can edit the output file and omit individual content pages if you wish and then save the data in the desired folder.
Also Read The Best Tools to Print to PDF in Windows 10.
How to Merge PDF Files on Mac?
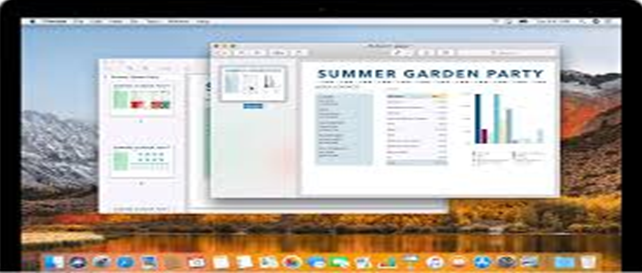
If you happen to use an Apple machine with macOS, then the steps on merging PDF files are quicker and convenient than Windows. This is because Apple believes in providing its users with all the basic and advanced tools built in the macOS and discourages the use of third-party tools on Apple devices. The steps to merge PDF files on macOS are:
Step 1. Launch the PDF file to be merged by a double click, and it will open by default in the Preview app.
Step 2. Now, locate View and then click on Thumbnails. This will exhibit all the thumbnails on the side panel.
Step 3. Choose any page thumbnail where you wish to insert another file to merge PDF files.
Step 4. Finally, click on the Edit option and then select the Insert button to open the dialog box to choose any other PDF file to merge.
Step 5. Click on the File option to select Export as PDF, and the file will be saved.
Also Read: Friendly Tools to Extract Images From PDF.
How To Merge PDF Files On Mobile?
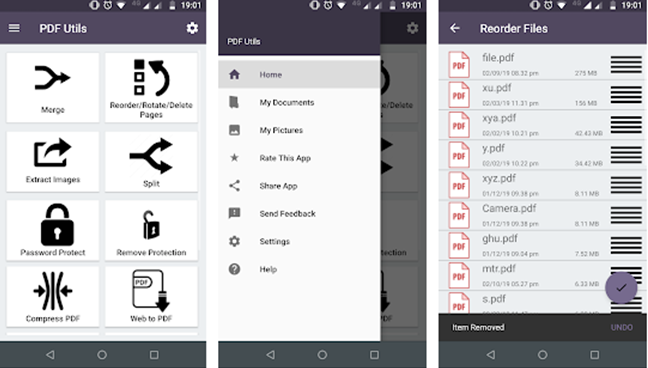
The next device you can merge PDF files is your smartphone, Android and iOS. Many apps can facilitate this, but some of the best hassle-free apps to merge PDF files are:
Also Read: How to Edit PDFs on iPhone, Android, Mac, and PC
How To Merge PDF Files Online?
The next device you can merge PDF files with is your smartphone, Android, and iOS. Many apps can facilitate this, but some of the best hassle-free apps to merge PDF files are:
Also Read: How to Edit PDFs on iPhone, Android, Mac, and PC.
How To Merge PDF Files Online?
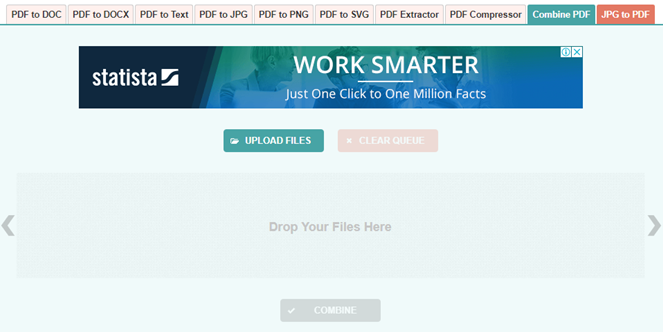
If you would rather skip the trouble of installing a program or application on your computer or smartphone and use an online web tool to merge PDF files online, then here are some noted websites that can assist you with the same.
Also Read: 5 Software To Remove Password & Unlock PDF In Windows PC!
The Final word on How To Merge PDF Files with Adobe Reader and Other Tools?
That concludes the journey of all the tools and methods possible to merge PDF files with Adobe Reader and other tools. If you have to merge many PDFs in your work, it is better to purchase software and use it for a trouble-free solution. However, if it is an occasional task, you can use the online methods without installing any software on your computer or smartphone. The methods given above will help you learn how to combine PDF files in Adobe Reader, Wondershare or online tools.
Follow us on social media – Facebook and YouTube. For any queries or suggestions, please let us know in the comments section below. We would love to get back to you with a solution. We post regularly on the tips and tricks along with solutions to common issues related to technology. Subscribe to our newsletter to get regular updates on the tech world.
Frequently Asked Questions-
Q1. Is There A Free Way To Combine PDF Files?
Yes, you can find free methods to combine PDF files using online methods. Several websites provide you with the option to merge PDF files. This method is favourable to use on any platform as it can be accessed from anywhere online.
Q2. Can Adobe Reader Create PDF Files?
Yes, you can create PDF files using Adobe Reader. It is an excellent tool with multiple features to help you with PDF files. You can combine PDF files in Adobe Reader as well as create new files. You can also sign, send, and convert PDF files into Word file format.
Q3. How Do I Open Multiple PDF Files In Windows 10?
You can open multiple PDF files in Windows 10 using Wondershare. Just open the first PDF files and then click on the + sign. This will open a PDF in the new tab, and this is how you can view two PDF files in WIndows using Wondershare.
Suggested Reading:
How to Insert PDF into Word, Excel, Google Doc & Embed PDF in HTM
How To Convert Kindle eBook To PDF
Here Are Top 8 Methods To Compress PDF!
How to Extract Pages from a PDF in Android & iOS


 Subscribe Now & Never Miss The Latest Tech Updates!
Subscribe Now & Never Miss The Latest Tech Updates!