In this technologically driven era, we prefer to store everything in a digital format be it pictures, videos, documents, audio files to almost anything. PDF and JPG are one of the most popular image formats that we use frequently. Both of these file formats serve us differently. JPGs offer a universal acceptance and on the other hand, PDFs are known for their un-editable attribute, often used for storing documents.
Most of us prefer to use PDF file format for sending attachments along with emails rather than using Word files whose format can get easily altered on each device upon viewing. PDFs are much more concrete in comparison as they keep all the formatting changes intact, no matter on which device you view the file.
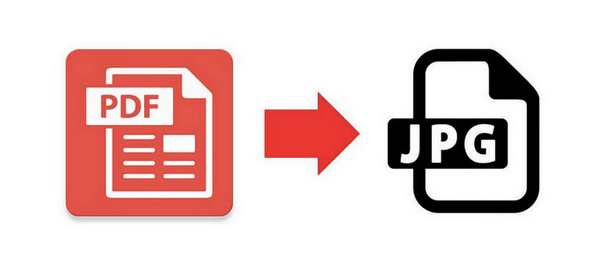
In the majority of the time, we come across situations where we need to convert our documents into PDF format. But in rare circumstances, you may even feel an urge to convert a PDF file into JPG format. Isn’t it? Wondering how to convert PDF to JPG on Mac? Let’s discuss a few ways that will allow you to convert PDF to JPG on Mac effortlessly.
Also read: Best PDF Splitting & Merging Software
Ways To Convert PDF to JPG on a Mac
#1 Use Mac’s Preview
Preview is an in-built Mac utility app that allows you to open and edit documents, images on macOS. Mac’s Preview is a handy option that proves out to be super useful for merging multiple PDFs into one single file. You can also Preview for editing files, changing orientation, adding a signature, or for various other editing features. Follow these quick steps to convert PDF to JPG on Mac using Preview.
Launch Mac’s Preview. If you haven’t added a shortcut for Preview in the dock, you can look for it in the Applications folder.
Now open the PDF file that you need to convert into JPG format.
Once the file loads in the Preview pane, tap on the File menu and select the “Export as” option.

Mac will now open a new “Export as” window on the screen. Here you need to pick the JPG format for conversion. You can also change the resolution and quality of the PDF file while you save it as JPG.
After making all the changes, tap on the “Save” button.
And that’s it! Your PDF file will get successfully converted into JPG format and be stored at the specified location.
#2 Using Adobe Acrobat
Adobe Acrobat Reader can serve as a great platform to convert PDF to JPG on Mac. Once you install this nifty document reader tool on your Mac device, follow these quick steps.
Launch Adobe Acrobat DC, open the PDF file that you need to convert.

Select the “Export PDF” option placed on the right-hand side toolbar.
In the Export window, pick the image type as “JPG” for conversion. Make other editing changes if you want to change the PDf file before conversion like altering the text color, appearance, image resolution, and so on.
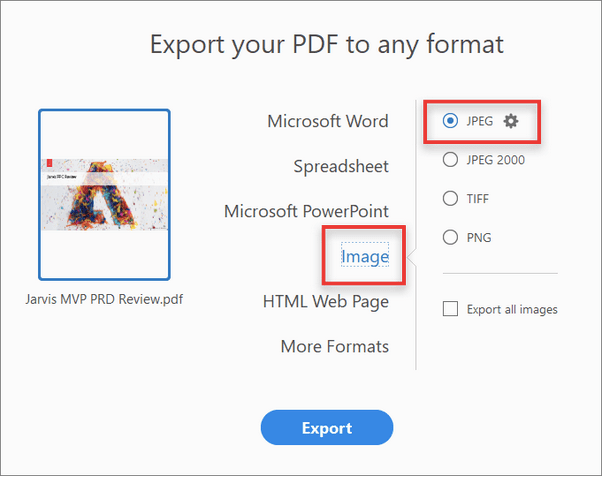
Uncheck the “Export all images” option and then select “Export”.
Adobe Acrobat Reader will open a new window where you can specify that file location where you want to store the newly converted JPG file. Pick a folder, name your file, and store it at the desired location.
Also read: How To Merge PDF Files With Adobe Reader
#3 Use an Online File Converter Tool
A myriad of online file converter tools is available on the web that supports a wide variety of file formats. With the help of the online conversion tool, you can easily convert PDF into JPG on Mac without installing third-party software on your Mac.

If you’re confused about which online tool you should use, we have an instant recommendation to save your time. Visit pdftojpg.net, upload your PDF file and in just one click you can have it converted into JPG format without any hassle. Pdftojpg.net is a free online file converter tool that saves you from the burden of downloading additional software to convert documents and images.
This wraps up our guide on how to convert PDF to JPG on Mac using various methods. You can use any of the above-mentioned ways as per your need and requirement and convert documents into JPG files in just a few clicks.


 Subscribe Now & Never Miss The Latest Tech Updates!
Subscribe Now & Never Miss The Latest Tech Updates!