One of the most troublesome errors in Windows 10 is the Blue Screen of Death or BSOD. However, did you know that BSOD is just a symptom and not the actual problem? The problem is always mentioned over the blue screen on your monitor as a message or in codes. Several such issues cause the blue screen to appear on your screen, and one such error message is “Thread Stuck in Device Driver. This error is related to media and can be caused by your audio or video card or their corresponding drivers.
This guide will explain a few methods that can work as the Thread Stuck in device driver fix.
Update Video and Audio drivers
Keep Computer and Graphics card cooled down
If you get the BSOD with Thread Stuck in a Device Driver error message, then restart your message and boot normally in your computer to try the fixes and resolve this issue permanently. If you cannot reboot into the normal mode, then you should try to restart your computer in the Safe Mode.
Fix 1: Update Video and Audio Drivers
The first step you should take is to update the audio and video drivers, which can be done in three ways:
Option 1: Update Drivers Using The Official Website
This method involves users visiting each hardware manufacturer’s official website and downloading the latest driver compatible with your product. After downloading them, you can install them to fix issues with your computer.
However, this method is relatively slow and requires the person to have considerable technical skills and knowledge of the model and version of the hardware installed in his system.
Option 2: Use The Device Manager

The second option is to update the drivers using Windows‘s inbuilt tool, also known as Device Manager. This method uses automatic detection, identification, download, and installation procedure where the user has only to choose which driver is outdated, missing, or corrupted.
However, this process also requires certain technical skills and cannot download drivers from Microsoft Servers only. Device Managers do not search for drivers on third-party websites and update drivers one by one.
Option 3: Use Driver Updater Software Like Smart Driver Care
The final easy and most convenient option to update drivers quickly is using a driver updater software like Smart Driver Care. This application is one of the most trustable and reliable software and even takes a backup of old drivers before replacing them. The steps to use this software are listed below:
Step 1: Download and Install Smart Driver Care from the link below.
Step 2: Open the program and commence the registration process.
Step 3: Click on Scan Now to start the scan and identify driver issues in your system.

Step 4: Finally, click on the Update All button to resolve the driver issues and update all the drivers in your system.
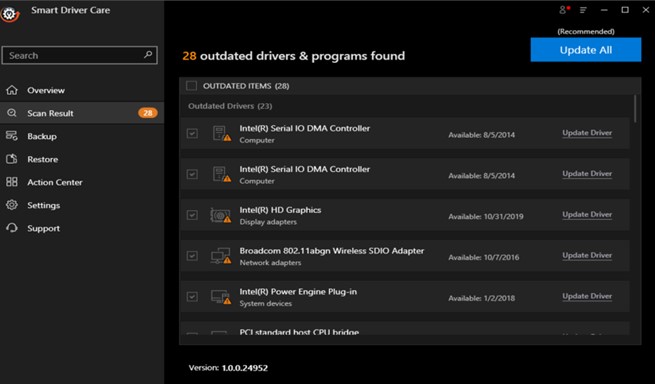
Note: Once you have installed and registered the app for the first time, you will only need to carry out steps 3 & 4 every time.
Smart Driver Care is a great application that will update all your drivers in one go.
Fix 2: Keep Computer And Graphics Card Cooled Down

Overheating can also be responsible for Thread Stuck in Device Driver Error and can be resolve by monitoring your CPU utilization. Just open the Task Manager by making a right-click on the taskbar and choose Task Manager from the context menu. Click on the second tab labeled as performance and check the CPU utilization along with Threads and Handles. If the utilization is above 90%, then you must shut down your computer and give it a rest for some time.
Also, check if your graphic card has a small fan or heat sync and work correctly so that your video card does not heat up.
Fix 3: Upgrade Power Supply

Another reason for Blue Screen errors is the inadequate supply of power. For this, you will have to check your electrical sockets physically, and if you happen to have a desktop, then you might consider taking it to a local technician to get the power supply checked. When any hardware component does not receive enough power or receives less voltage then it requires, it starts to act funny, and Windows Operating System displays the Blue Screen of Death with thread stuck in device driver error.
FIX 4: Replace Video Card

The final option to resolve thread stuck in device driver error in a Windows 10 PC is to take your computer to a service center or a local technician and get your Graphics card checked and replaced. Any faulty or damaged video card can cause this issue on your system by displaying a blue screen of death. Do not attempt to do it yourself and get a professional to handle this.
The Final Word On How To Fix Windows 10 Thread Stuck In Device Driver Error
A Blue Screen Of Death error can own ruin your day and bring your life to a standstill as computers have become part and parcel of our daily lives. However, not all BSOD errors have the same intensity level, and some, like the thread stuck in the device driver issue, can be fixed by updating the drivers. Drivers are an integral part of your computer and the operating system, which must be continuously checked for Smart Driver Care updates. You can use other manual methods, but it would instead consume a lot of time and effort. A driver updater software like Smart driver care can resolve most of your computer issues with ease and ensure your system’s enhanced performance.
Follow us on social media – Facebook, Twitter and YouTube. For any queries or suggestions, please let us know in the comments section below. We would love to get back to you with a solution. We regularly post on tips and tricks, along with answers to common issues related to technology.



 Subscribe Now & Never Miss The Latest Tech Updates!
Subscribe Now & Never Miss The Latest Tech Updates!
Sarang Bhargava
Been searching for the fix for a long time now .. gonna try these and hope for the bestDheeraj Manghnani
Hi Sarang, Thank you for your feedback, it matters a lot. I am glad to hear that you liked the article. To stay updated and get more articles like this do subscribe to our notifications and follow us on social media.