Whenever anything goes wrong with our Windows system, the first thing we do is press the Control+ Shift+ Escape Key combination—it’s like a reflex we can’t control. We always tend to run to Windows Task Manager first to see the problem is or why a certain application is not responding. And then we check the list of active processes, right click on the application which is not responding and then tap the “End Task” button immediately to bring our system back in running state. This happens to be one of the simplest non-geeky ways of detecting and resolving any sort of application issues. But Task Manager is capable of doing much more than that!
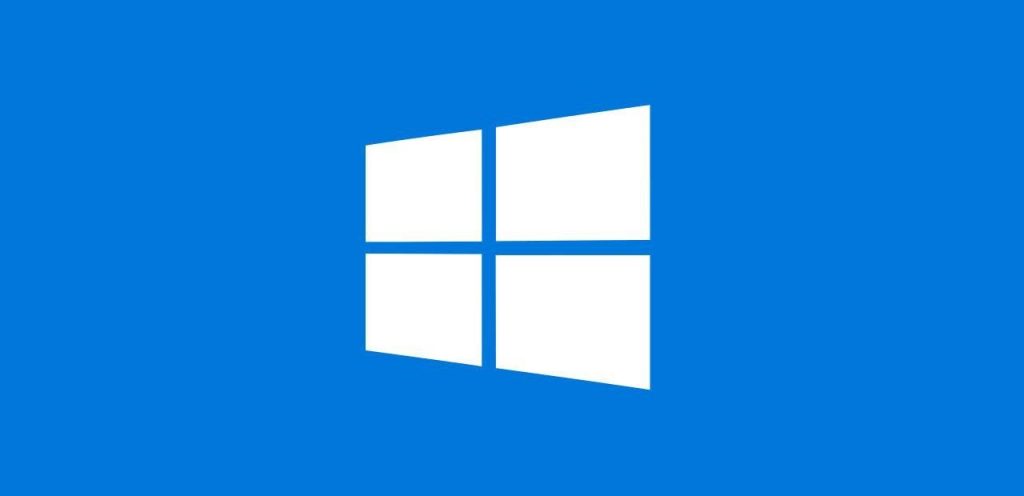
Windows Task Manager is like a centralized hub where you can monitor your entire system in one place. From ongoing processes running in the background to CPU’s health status, Windows Task Manager acts like a smart control room where we can monitor the in-depth status of our system.
As they say, there’s more to this than meets the eye here are a few Windows Task Manager tips and tricks and a few underlying shortcuts that will help you in mastering Windows most powerful tool.
The Processes Tab

This is moreover the first thing we see as soon as we launch the Task Manager. The Processes tab lists down all the active applications and probably everything else that’s currently running on your system. It majorly displays process name, CPU consumption, memory, disk, and network. But here’s a little trick through which you can customize these options as per your preference. Right click on the tap bar where all these options are listed, context menu will pop up. Select options from the menu and pick the additional columns that you want to keep in the Process Tab.
 6 Best Task Scheduling Software For WindowsWant to execute routine tasks on your computer automatically? Take help of the best task scheduler apps to set a...
6 Best Task Scheduling Software For WindowsWant to execute routine tasks on your computer automatically? Take help of the best task scheduler apps to set a...Manage Startup Issues

When you turn ON your Windows system does it take forever to boot? If your system is taking too much time until the desktop is shown, you can try fixing startup issues from Windows Task Manager. Fire up Windows Task Manager by tapping Control+ Shift+ Esc key combination and then switch to Startup tab. Here you will see a list of all the programs that are loaded at the time of Startup, each time when you restart your device. If you find some programs or applications irrelevant of your use, select the app and hit the “Disable” button on the bottom right corner of the screen.
Just keep in mind before you disable any application from Startup tab, as in future you will have to manually launch that application whenever you want to use, and it won’t be enabled automatically by Windows.
Performance Tab

The Performance tab of Windows Task Manager may appear complex in first glance, but it’s not. In fact, here you can monitor your entire system as it lists down CPU health status, memory, Disk, and network that can prove out to be useful at the time of troubleshooting. Through this tab, you can very well analyze how much CPU and memory your system is taking which can help you get to the root of the issue.
There are times when we seek online assistance from technicians, right? So, in future whenever you have to share your system’s current status with anyone, open Performance tab, right click and select “Copy” to capture a snapshot. The troubleshooting process can really be eased down by sharing this information.
 How To Speed Up Windows 7 PC: Optimize...Are you planning to buy a new computer because older one is not performing well? Here is how to speed...
How To Speed Up Windows 7 PC: Optimize...Are you planning to buy a new computer because older one is not performing well? Here is how to speed...Connect with Other Network Users

If you’re using a networked PC, where other users are also connected then you can interact with them via Task Manager. You can send a message, issue a warning or also disconnect them from a network. Anyone else who is connected to your PC right now will be listed in the “Users Tab” of Task Manager. Right click on any user name, select “Expand” to see a more detailed list of active processes.
There were a few Windows Task Manager tips and tricks that will allow you to make the most of this power-packed tool. These useful tips will help you in mastering Task Manager so that you can get an in-depth analysis of your system.


 Subscribe Now & Never Miss The Latest Tech Updates!
Subscribe Now & Never Miss The Latest Tech Updates!