Broken registry items can be lethal for your Windows 10 PC or laptop. If broken registry items are not fixed on time, you can lose your critical data and even see your computer turning into a brick. Much before resolving the issue, you may find it difficult to track broken registry items. In this blog, we’ll discuss how you can find broken registry items and how you can fix broken registry items in Windows 10?
What Is A Registry in Windows 10? What Causes Broken Registries In Windows 10?
A Windows 10 registry is a place that contains information about all the items present on your computer – the applications running on your computer, settings, files, drivers, etc. The Windows registry includes options, information, values, and settings of all programs and hardware installed on your computer.
Now, it is mainly defined in the form of keys and values. It is highly recommended not to make tweaks to these ‘keys’ and ‘values’ unless necessary. Yet, there are times when it becomes essential to deal with these keys and values, especially when you have broken registries.
Several reasons may lead to corrupt or broken registries in Windows 10. Some of these include –
- Frequent or unexpected crashes can lead to broken registry items.
- Broken registries may also arise as a result of an impending virus or malware. Here’s how you can efficiently and effectively remove malware and viruses on your computer.
- Sometimes fragmented registries can further be a cause of broken registry items. Fragmented registries may occur because of a software update. Here’s how you can update software and applications on your computer safely.
- Last but not least, if you have manually deleted or made some changes to a registry key values, it could have caused some issues.
Here we are going to focus on ways through which you tackle the reasons mentioned above which lead to broken registries in Windows 10 –
What Are The Ways To Find And Fix Broken Registry Items In Windows 10?
There are broadly two ways you can deal with broken registry items in Windows 10 – (i) manual and (ii) using a utility. The second method can be used if you want to get the job done quickly without errors. So, we’ll get you started with the easiest and the most error-free way through which you will locate and fix corrupt registry items in Windows 10.
Using A Utility To Find And Fix Broken Registry Items In Windows 10
How about we give you a one-stop solution with the help of which not only will you be able to identify defaulting registries, but also help you to fix them. You can take the help of a utility such as Advanced PC Cleanup, an excellent solution for fixing broken entries in the Windows registry. Here’s how Advanced PC Cleanup works:
- Install the application and run the setup
- From the left-hand panel choose Invalid Registry option

- Click on Scan or Rescan if you are again scanning your PC for broken registries

- As you can see Advanced PC Cleanup has found 27 broken registry items

- For a given key, you can go to its respective path in the registry editor, add it to the exclusion list if you don’t want to delete it or you can simply copy the key

- Now, once you are sure of the registry keys, remove them by clicking the Clean Now button at the bottom right

How To Manually Find And Fix Broken Registry Items?
1. Use The SFC (System File Checker)

The System File Checker or SFC is a tool in Windows 10 that helps identify all broken and defaulting registries in your computer’s drive. After locating such registries, it replaces them. To fix registries in Windows 10 using SFC, here are the steps:
- Type cmd in the search bar next to the Windows key and choose Run as administrator from the right-hand panel
- When the Command Prompt window opens type the following command –
SFC /scannow
- Wait for the process to run as this may take a few minutes
2. Refresh Or Reset Your System

There is an option in Windows 10 where you can reset or refresh your computer while leaving your existing files as they are, in the process you may be able even to fix corrupt registries. To perform a system reset, the steps are mentioned below –
- Open Settings
- Click on Update & Security
- Go to Recovery
- From the right-hand side under Reset this PC, click on Get started and further click on Keep My Files. This process will only remove the settings and apps that you have installed while leaving your files as they are
- Follow the instructions that appear on the screen
3. Run DISM Command
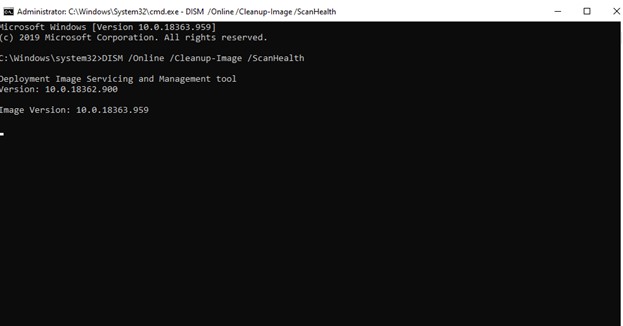
The third measure that you can take to fix corrupt registries in Windows 10, after trying the SFC command and system reset, is the DISM Scan Health command.
- Again, type cmd in the Windows 10 search bar and choose Run as administrator
- Once you have opened the Command Prompt window, type the following command –
DISM /Online /Cleanup-Image /ScanHealth
- Press Enter
- Wait for a while till the process completes, and it should hopefully repair all the invalid or corrupt registry entries
In The End
Do keep in mind that the Windows registry is a susceptible part. And, while we have mentioned both manual and automatic ways to deal with broken registries, we’d recommend that you choose a registry cleaner like Advanced PC Cleanup and let it find and fix broken registry items on your computer. If we have resolved your issue, do upvote this blog and follow us on Facebook and YouTube.



 Subscribe Now & Never Miss The Latest Tech Updates!
Subscribe Now & Never Miss The Latest Tech Updates!
registry windows 10 startup
Gracias por la ayuda… nos ha sido de gran utilidad.Mridula Nimawat
Gracias.