A user recently posted on a forum –
Every time I try to shut down my computer, an error stating “exception breakpoint 0x80000003 occurred in the application” occurs. This has now gotten on my nerves and I am in search of ways to put an end to this issue. Please help!
Let’s try and delve deeper into this issue and discuss ways that have proven to be effective for many users who went through the same issue –
A Brief Intro About Breakpoint Has Been Reached Error
What happens when the error occurs?
Users have faced the “breakpoint has been reached” error when trying to shut down the computer or when trying to run an application. While a “breakpoint” is a location that is intended to debug. Under a normal scenario it could arise because of multiple reasons some of which are mentioned below –
Why Does Breakpoint Has Been Reached Error Occur?
- There is a problematic app that you had installed recently.
- There are corrupted system files.
- Corrupt installation of applications/ games such as Origin, Cyberpunk 2077, Warzone, etc.
- There are some issues with your user profile.
- Outdated Windows update.
- Faulty device drivers.
Solution That Has Worked For Many Users
Steps like uninstalling the problematic app, checking PC for malware, and creating a new user profile have proved to be useful for users. If this doesn’t work out for you, you can try the other fixes mentioned in this post
Top Fixes To Resolve “A Breakpoint Has Been Reached Error”
After testing multiple workarounds to fix the issue, we found the following methods to be most effective. Try them & let us know which one worked for you in the comments below!
1. Terminate The App Process
Task Manager is a tried and tested way to get rid of stubborn apps’ processes, some of which are known to create issues. As we said if you have started to face the issue because of a certain app, Task Manager is your go-to solution –
1. Press CTRL + SHIFT + ESC to open the Task Manager.
2. Select the app which is eating a lot of system resources or programs you don’t remember installing.
3. Click on the End task button at the bottom-right corner of the window.

2. Run CHKDSK
If your hard drive has file system errors or bad sectors, you may get the “exception breakpoint has been reached” message. To resolve errors like these Windows OS comes with a system tool called CHKDSK
1. In the Windows search bar, type cmd
2. From the right-hand side click on Run as administrator.
3. When the Command Prompt opens, type the command chkdsk and press Enter.

4. This is an additional step. If you Want to be more specific, type chkdsk drive name: /x /r /f
So, if the problematic drive is D:, then the command will be chkdsk D: /X /r /f
CHKDSK will now scan your computer’s drives for errors. If it finds any, it will repair them and henceforth, the error will be fixed.
Must Read: How To Recover Data from A Dead Hard Drive?
3. Uninstall and Reinstall The Application
Let’s assume that for some reason the installation of a particular game or application got interrupted as a result the installation was corrupt. In such scenarios, consider deleting the partially-downloaded application files and reinstall it while ensuring that there is no interruption. We’d also like to mention that it is important to uninstall application completely first.
4. Download A Cleanup and Optimization App
You might be wondering how can a third-party Windows optimization app can help in getting rid of the issue? Let’s consider – Advanced System Optimizer, a Windows utility known for its optimization and junk-cleaning capabilities. The issue “exception breakpoint 0x80000003” can occur because of –
- Disk errors
- Unwanted applications and
- PC issues that are hard to identify
Advanced System Optimizer can help in the following ways. Before that download, run, and install Advanced System Optimizer.
Get Rid of Common PC Issues
The Smart PC Care of Advanced System Optimizer can help identify and remove various kinds of system issues in one go. For example – It can also help identify registry issues, clean spyware, remove privacy exposing traces & so on. All you have to do is –
1. Click on Smart PC Care from the left-hand pane
2. Select the issues you want to terminate from your PC.

3. Click on the Start Scan button.
Get Rid of Disk-Related Issues
This module is a specialist when it comes to identifying and getting rid of damaged file structure, bad sectors etc.
1. Click on Disk Cleaner & Optimizers.
2. Select the problematic drive.

3. Click on Start Scan Now.
Uninstall Applications Completely
When we uninstall corrupt applications via Control Panel, sometimes they still leave leftover files. Advanced System Optimizer can help you uninstall applications Completely, without leaving any belonging files or traces behind.
1. Click on Regular Maintenance from the left-hand side.
2. Select Uninstall Manager.
3. Click on Software List.
4. Select the application you want to uninstall and click on Uninstall.

After you have tackled these three issues, you should be able to fix the error.
5. Perform A Clean Boot
It could be that a background service is interfering with the executable file of the application you want to run. In such an event, performing a “Clean Boot” is a great way to fix the issue. It is also one of the best ways to boost Windows startup and shutdown speed.
1. Open the Run dialog box and type msconfig and press Enter
2. When the System Configuration window opens, click on the Services tab.
3. From the bottom, click on Hide all Microsoft services.

4. Next, click on Disable all.
5. Click on the Startup tab and click on Open Task Manager.
6. Click on any Startup app that you think is creating the issue and click on the Disable button.

7. Head back to the System Configuration window and click on OK.
8. Restart your computer.
6. Repair Game Files
The “breakpoint has been reached” has also irked game players. If that’s you, you can head to your launcher and fix a problematic game file. Let’s assume, you have observed this error message while playing a game on Steam, here are the steps that could help you fix the issue –
1. Restart your computer and open Steam.
2. Go to the library, and right-click on the affected game.
3. Choose Properties and click on the left pane.
4. Head to the Local Files tab and Verify the integrity of the game files.

7. Run SFC
Corrupt system files are often the culprit behind Windows issues and the “breakpoint has been reached” error message is no different. Here is how you can perform an SFC scan –
1. In the Windows search bar, type cmd.
2. From the right-hand side, click on Run as administrator.
3. When the Command Prompt window opens, type sfc /scannow and press Enter.

4. Let the scan process complete.
8. Scan For Malware
Presence of malware has also been attributed to the “exception breakpoint has been reached” error message. In such a case, it is advisable that you run a thorough virus scan using a powerful Antivirus tool.
Talking of a comprehensive scan, T9 Antivirus is regarded as one of the best Antivirus tools available. It offers Quick, Deep, and Custom scan modes. At the same time, it also provided real-time protection against malicious threats so that your system stays protected all the time. It also come packed with web and firewall protection. These features ensure that you don’t mistakenly stumble upon malware when surfing the web.
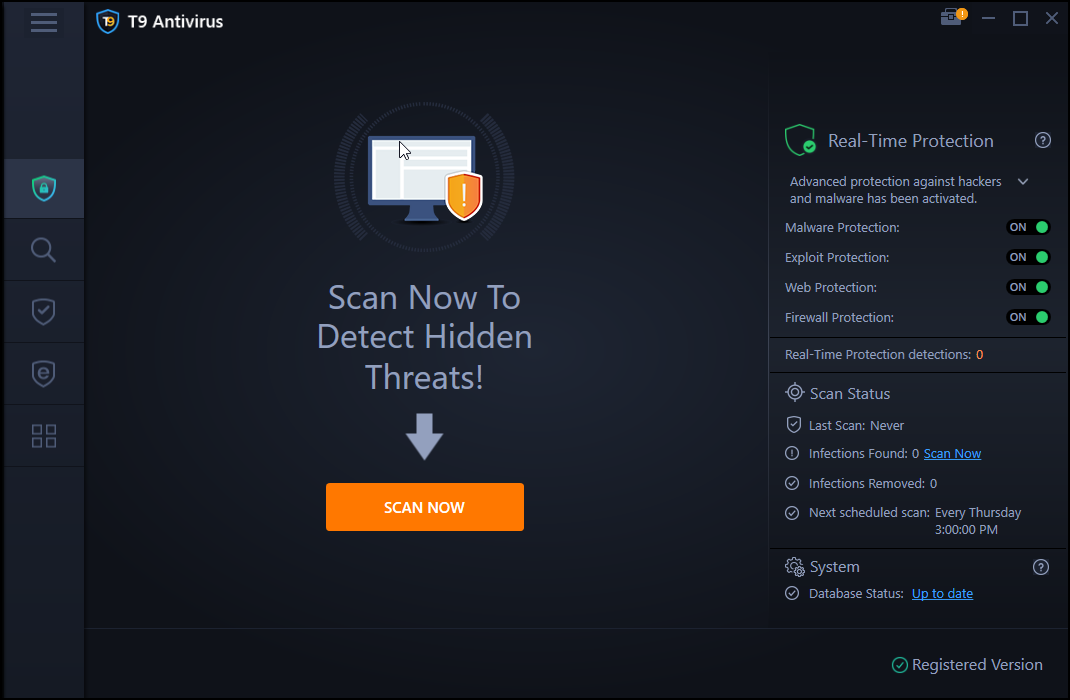
9. Perform a System Restore
A “System Restore” is one way to roll back your computer to a previous point when everything was working fine provided you have created a System Restore point.
So, if you have started to face the “breakpoint has been reached” error recently and have a restore point in place, you can try reverting your system back to a point when there were no issues.
Don’t know how to create a System Restore Point? Worry not! Here’s how you can do that in both Windows 10 as well as Windows 11.
10. Run DISM Scan
1. Open the Command Prompt using the steps we had previously mentioned in this post.
2. When the Command Prompt window opens, type the commands mentioned below one after the other and press Enter after each command –
Dism /Online /Cleanup-Image /CheckHealth
Dism /Online /Cleanup-Image /ScanHealth
Dism /Online /Cleanup-Image /RestoreHealth
3. It is also recommended that you follow up the above-mentioned commands with Sfc /scannow
Wrapping Up
Give us a thumbs up, if you have been able to fix the issue successfully and let us know in the comments section below which of the above fixes helped you out. For more such content, keep reading WeTheGeek.



 Subscribe Now & Never Miss The Latest Tech Updates!
Subscribe Now & Never Miss The Latest Tech Updates!