With the launch of Windows 10, Microsoft has introduced quite a few new features and software. The design and layout of the new OS are stunning. Many of you might have upgraded your OS to Windows 10 already.
But Windows 10, like any other OS will start troubling you, or already has been troubling you: Slow response, delayed shutdown and corollary problems.
There might be many reasons for the same. Over time, junk files, invalid registry entries, unwanted duplicates get accumulated in your hard disk and reduce the system’s speed. Your system might get infected with malicious software as well which results in a slower response to the given commands, especially the startup and shutdown processes.
Fixing these issues are not complicated. Here are a few quick and easy tips, to boost Windows 10 slow Startup and Shutdown speed.
Also Read: best cleaner tool for windows 10
How To Speed Up Windows 10 Boot Time
1. Manage Startup Programs

Whenever your system starts up, some of the installed software initiate themselves by default as well. It not only slows down the system but also annoys you as you might not want to use them at that time.
You can disable all such software and applications to increase the speed of your system.
- Go to Start menu, type taskmgr in Search box to open Task Manager. (You can also press Windows and R key together and type taskmgr to open the Task Manager)
- Task Manager dialog box will open, choose Startup from the tabs.
- Select the programs and click on Disable.
Note: Don’t disable the Startup items whose manufacturer is Microsoft.
2. Be A Regular Cleaner
Just as your car’s engine oil needs to be changed from time to time to make it run smoothly, your computer also needs to get optimized regularly.
There are two ways to optimize your computer.

DIY(Do it Yourself) –
- Press Windows and R key together and type cleanmgr to open the Disk Cleanup.
Note: You can also go to Start button and type cleanmgr in the search box to open Disk Cleanup.
- Select the drive that needs cleaning to start the process, the default drive selected is C.
- Follow the on-screen steps and clean the computer.
Third Party Software
Advanced System Optimizer is one of the best cleaning tools you can get for your PC. The software removes the temporary, old and obsolete files from your hard drive which not only makes it load fast but also enhances the system performance.
Moreover, it updates the drivers and protects your computer against threats and malware, and also provides security against the unknown threats. It also organizes or compresses data to maximize free disk space.
3. Make Changes in Windows Boot Settings:

Why let your Windows start-up slow down? It has an awesome feature called Fast Startup which reduces the boot time. Fast Startup pre-loads your Windows kernel and installed drivers for your computer before it turns off which reduces the time taken to startup.
To activate the Fast Startup, make sure that the hibernation mode is enabled. To enable it, follow these steps:
- Go to Start Menu, type CMD in the search box to open Command Prompt. (You can also Press Windows and R key together and type CMD to open the Command Prompt.)
- Type in powercfg /hibernate on
Now that the hibernation is on, follow the steps to activate Fast Startup –
Control Panel > System and Security >Power Options > Choose what the power button does > Change settings that are currently unavailable.
Here click on the checkbox for Fast Startup and click Save changes.
4. Optimize RAM Usage
You might wonder, why the speed of your computer is slow even when you have a good RAM capacity. The answer is, there are a few processes that run in the background and increases the time taken to respond to a certain command, for example, opening a word file.
The processes like default Windows appearance settings if managed can reduce the RAM usage.
- Click on Start menu -> System -> Advanced system settings (from the left side pane) -> Click on Advanced Tab -> Settings (Under Performance category)

- Choose Visual Effects tab, choose Adjust for best performance
- Click OK to save changes.
5. Remove Unwanted Applications

Sometimes, there are some applications on the system, which might not be of any worth and slows down your system as well. So, removing the applications that you don’t use could be a good way to boost the system’s performance. Follow these steps, to uninstall –
- Press Windows and R key together and type cpl to open the Programs and Features.
- Right Click on the application which you want to remove and select Uninstall.
6. Reduce the Boot Menu Timeout

Image credit: tenforums.com
Whenever the system starts, it displays boot menu before OS loads. Basically, it appears to let us start the Windows in Safe Mode if needed. You can reduce the startup time by altering the boot menu time.
To reduce the Boot Menu, follow these steps:
- Press Windows and R key together and type Control Panel to open Control Panel.
- Now navigate to System > Advanced system settings, under Startup and Recovery, click Settings.
- Look for Time to display list of operating systems; change the value from 30 seconds (default) to 10 seconds and click OK.
7. Say no to Tips

Windows 10, introduced a new feature which provides you with ‘tips’ to experience the beautifully designed Windows 10 to the fullest. To provide tips, it scans your computer, which impacts the performance of your system.
To turn off the tips, go to Start > Settings > System > Notifications & actions and toggle off Get tips, tricks, and suggestions as you use Windows.
8. Replace HDD to SSD / SSHD
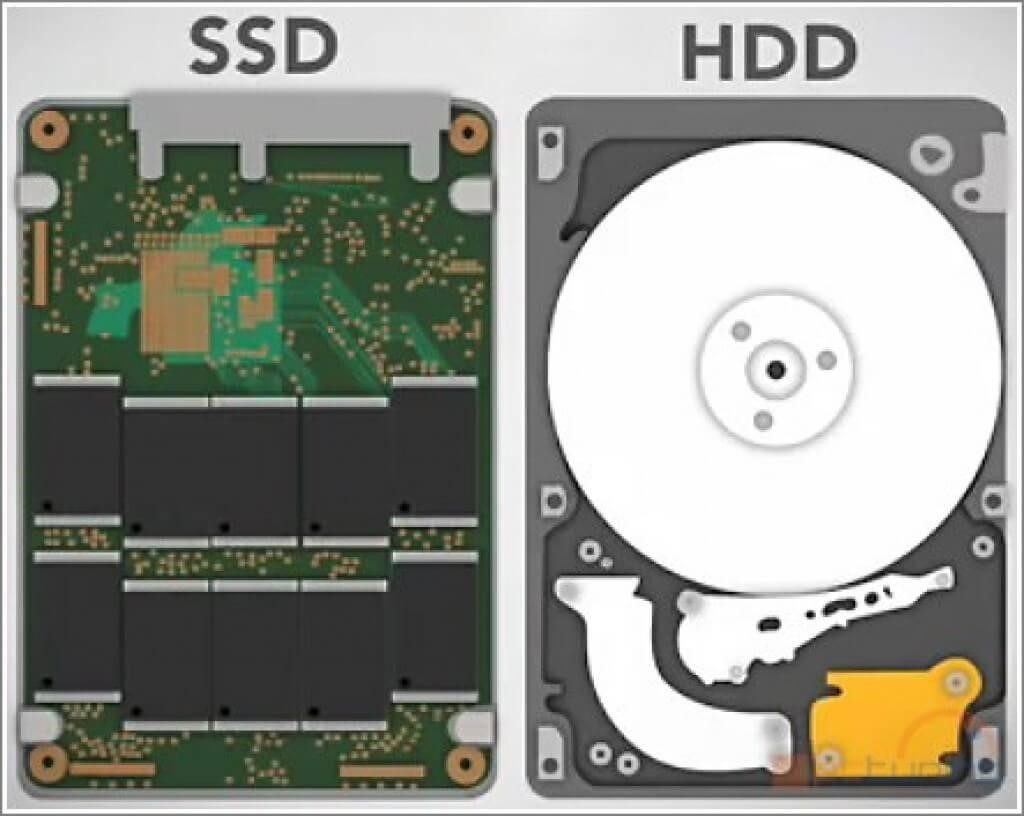
No other tip or tweak would fix Windows 10 slow Startup and Shutdown than replacing your Hard disk drive (HDD) to a solid-state drive (SSD).
SSDs have a faster memory called flash memory. The only thing that is worrisome is cost effectiveness, should you choose to get a SSD card. It costs three times more than HDDs. But, if you want to enhance the speed and get rid of the slow and sluggish startup and shutdown issues, you should go for it.
9. Restarting Your PC Is A Good Habit

Make it a habit to restart your PC as it clears out the memory and stops the processes which might be making your computer slow. If you have enabled Fast Startup, shutting down the PC would not do the trick. Make sure you restart your system now and then to speed up the system’s performance.
With these quick and easy tips, you speed up slow Startup and Shutdown in Windows and can enhance the speed and performance of your computer.
Watch this space to know more about efficient usage of Windows 10!




 Subscribe Now & Never Miss The Latest Tech Updates!
Subscribe Now & Never Miss The Latest Tech Updates!