Don’t we all just wish to go back in time and change things how they were? Of course, we do however with our PC’s it’s actually possible. Big thanks to Microsoft for providing System Restore functionality. It simply allows you to rewind your Windows installation to an earlier operational state while keeping your documents safe.
The idea is, if something major happens on your PC, like system crash, malfunctioning device drivers conflicting the operations of Windows. With System Restore feature, you can return to the last Restore Point to turn back time & get your system performing as they were previously.
So, without further ado, let’s learn:
How To Enable System Restore On Windows 10?
Follow the step-by-step process to check whether your System Restore feature is enabled by default or not:
Step 1- Go to the Start Menu and search for System Restore settings.
Step 2- Click on the first result that says, ‘Create a restore point’.
Step 3- System Properties window will appear on your screen displaying all the Restore point settings. Under Protection Settings section > make sure the protection is enabled on Local Disk C (System Drive).

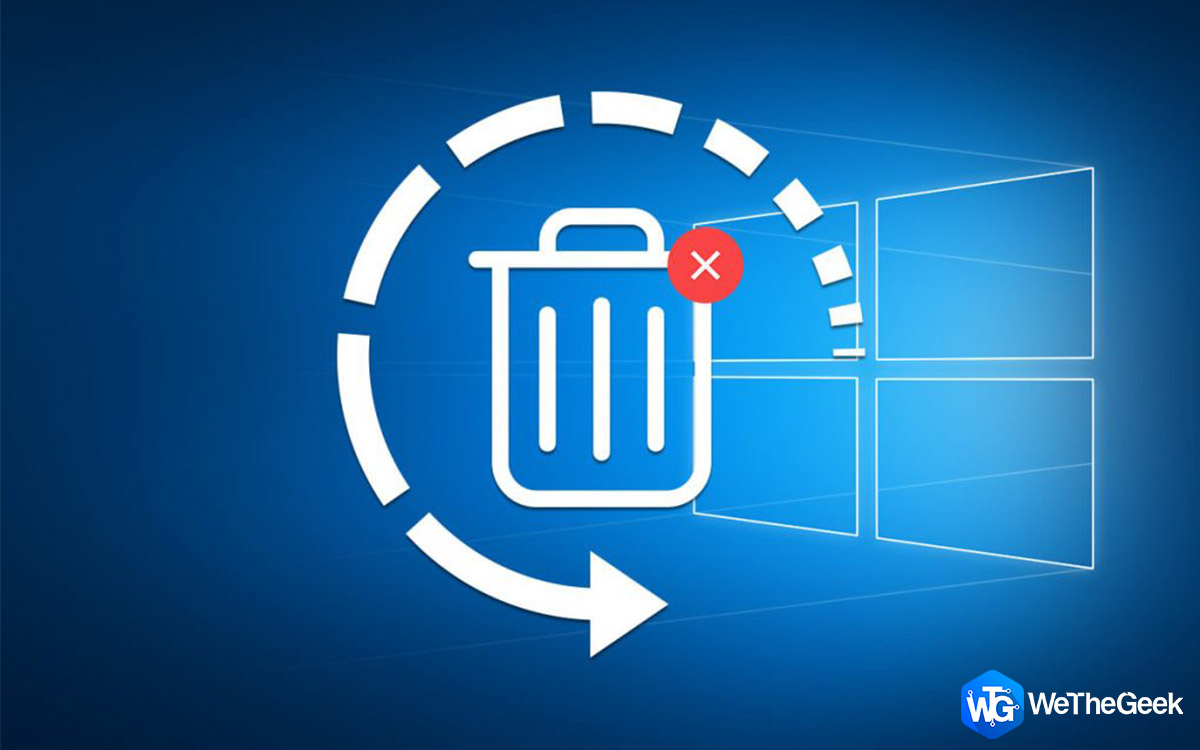 How to Recover Permanently Deleted Files in Windows...Do you want to recover permanently deleted files in windows 10? Well, you can restore your lost files, photos, videos...
How to Recover Permanently Deleted Files in Windows...Do you want to recover permanently deleted files in windows 10? Well, you can restore your lost files, photos, videos...If by chance, it is disabled> click on Configure button > put a checkmark beside Turn On system protection> Click on Apply > OK to implement the settings.
You can also allocate the disk space for system protection, by moving the slider to the left or right.
Step 4- Your PC will start creating restore points automatically whenever any changes happen inside your Windows.
System Restore will now be activated on all the drives, where system protection is enabled!
How to Create a Restore Point On Windows 10?
System Restore feature automatically creates restore points on a weekly basis & if any major event like driver or application installation happens. You can also choose to create restore points manually whenever you want.
To create a Restore point manually, follow the steps below:
Step 1- Go to Start menu & type ‘Restore’.
Step 2- Click on the first result ‘Create a restore point’ option.
Step 3- Head towards System Protection tab and click on the ‘Create’ button.
Step 4- Write a description of the restore point, so that you can remember when and why you created the restore point.

Step 5- Click on Create button!
Keep patience & let your Windows 10 create Restore Point, once it’s done a pop-up notification will appear on your screen, stating ‘The restore point was created successfully.’!
To learn how to create System Restore on Windows 8/7/Vista/XP, check out this blog!
How to Use System Restore?
Now that you have successfully created System Restore, the next step is to learn how you can restore things back if any inevitable happens on your PC.
To start the restore process, follow the instructions below:
Step 1- Go to the Control Panel > click on System and Security settings.

Step 2- Locate and click File History option on the right-pane.

Step 3- Click on Recovery option, you can find it on the bottom-left pane.

Step 4- Hit Open System Restore option > an initial page of System Restore Wizard will be launched. > Click Next!

Step 5- On the next window, click on the preferred restore point from the list > Next > Next > Finish.

A warning pop-up will appear on your screen asking you whether you’re sure about System Restore in safe mode or not, as your computer will get back to the state it was in before the selected event.
Hit the ‘Yes’ button to proceed further. Wait until your Windows 10 restores the selected restore point & let your PC reboots automatically!
 How To Create Restore Point On Windows 10,...Restore Point is a vital inherent feature that aids to restore your Windows to go to former time without affecting...
How To Create Restore Point On Windows 10,...Restore Point is a vital inherent feature that aids to restore your Windows to go to former time without affecting...Other Way You Can Fix System Problems
If the manual process to create restore point sounds hectic to you, there’s another way to create the same without following much steps and clicks!
Take help of a third-party tool that does the whole task for creating and using System Restore with ease. Advanced System Optimizer, your one-stop solution for all Windows PC Problems. From managing, outdated device drivers to optimizing system performance, Advanced System Optimizer does every job you can think of.

One of its major modules is Backup & Recovery. It offers various options to recover accidentally deleted files, backup essential documents/files, and create a system restore point.
To use the latter feature, all you have to do is:
- Download & Install Advanced System Optimizer on your Windows 10
- The clear & intuitive dashboard will be presented in front of you > click on Backup & Recovery menu > Click on System Files Backup and Restore
- A separate window will appear on your screen > hit ‘Take Backup Now’ button.

- Select the location where you want to store the backup of system files. Click on ‘Start Backup’ option to start the backup process.

- Advanced System Optimizer just needs a few moments to backup system files & create a System Restore point on your Windows 10.

- Click on the Finish button to end the process!
- To restore your system to an earlier restore point, open the same module ‘Backup & Recovery’ on the software > head towards Restore tab to restore your backup.

- Click on Restore Backup button > select system files you wish to restore > hit Start Restore on the next window.

- A Pop-up to restart your system will appear on your screen to restore your desired backup items. Click Yes to let Advanced System Optimizer implement the changes!
That’s It! Start Using Your Windows 10 Operating System Normally!
So, have you ever created restore points on your system? Tell us about your experience in the comment section below!








 Subscribe Now & Never Miss The Latest Tech Updates!
Subscribe Now & Never Miss The Latest Tech Updates!