Introduction
System Restore is a Windows feature that allows you to revert your computer’s system files and settings to a previous point in time, called a restore point. This can be useful if your computer is experiencing issues after installing a new program, driver, or Windows update. Restore points are created automatically by Windows at certain events, such as before a major system change. However, you can also manually create a restore point at any time.
Manually creating a restore point is a simple process that can be done on any version of Windows, from the latest Windows 10 all the way back to Windows XP. By creating a restore point, you can ensure you have a reliable backup that you can revert to if needed, without having to perform a full system backup.
This tutorial will walk you through the steps to manually create a restore point on your Windows computer.
What is a Restore Point?
A restore point is a snapshot of your computer’s system files, settings, and installed programs at a specific point in time. Windows automatically creates restore points before major system changes, such as installing a new driver or program or applying a Windows update. This allows you to revert your system to a previous, stable state if you encounter issues after the change.
Restore points do not backup your personal files, but rather the core system components, so they provide an easy way to undo system-level changes without losing your data.
Quick Solution:
To manually create a restore point in Windows, open the Start menu and search for “Create a restore point”. Click on the result to open the System Properties window. In the System Protection tab, click the “Create” button and give the restore point a descriptive name. Windows will then capture the current state of your system for you to revert to later if needed.
Best Methods to Create Restore Point 2024
1. How to create a restore point on windows 10
Step 1: Locate search box beside Start menu and type ‘Control Panel.’

Step 2: From the Control Panel window, click on ‘System’.

Step 3: Now, click System protection from the left pane of System.

Step 4: System Properties Dialog box will open. Go to System Protection tab and click on Create button.
Note: In case Local Disk C protection is ‘Off’ then you need to turn it ‘On’ . You can configure it by clicking on the configure button under Restore Setting and select “Turn on system protection”.
Step 5 : You will be prompted to name the restore point. Type the desired name and click “Create”.

Step 6: Now, you will see your system is creating a restore point.
Step 7. Once the restore point is created, click on ‘Close’ and then ‘Ok’.

In this way, you can create a Restore Point on Windows 10.
2. How To Create A Restore Point On Windows 8
Follow the below instructions to create a restore point on Windows 8.
Step 1: Click on ‘Start’ button.
Step 2: Locate ‘Control Panel’.

Step 3: Select ‘System and Security and then click on ‘System’.


Step 4: Tap on System Protection, which you can find at the left -hand side of the panel.

Step 5: Click on ‘Create’ and type a preferred name to help you identify the restore point then hit on create.

Step 6: Now, tap on Close and then ‘Ok’.
3. How To Create A Restore Point On Windows 7?
Make sure you always create a restore point prior to making any major change in the settings of your system or installing a new software. Follow the steps below to create a restore point manually on Windows 7.
Step 1: Unlock your computer and navigate to the ‘Start’ button.

Step 2: Locate Control Panel-> System and Security->System
Note: You can also type ‘Create a restore point’ in the search box to directly get to Step 3.
Step 3: Once the dialog box opens, locate System Protection from the left-hand side of the panel.
Step 4: Once the System Properties is open, click on Create.
Step 5: Now, type the name you want to give to the restore point and click create to initiate the process. Choose ‘Ok’.

Step 6: Now, you will see a message on your screen ‘creating a restore point’.
Note: It might take some time depending on the amount of data and your computer’s speed.
4. How To Create A Restore Point On Windows Vista?
Step 1: Go to Start.
Step 2: Locate Control Panel.
Step 3: Navigate to System and Maintenance ->Backup Your Computer.
Step 4: The Backup and Restore Center window will come up.
Step 5: Under tasks, click “Create A Restore Point” or “Change Settings”.
Step 6: You will be prompted seeking permission to proceed. Click Continue.
Step 7: System Properties window will open, go to System Protection tab. Click Create button.

Step 8: You will be asked to add description. Add description as it will help you to identify restore point and click Create.
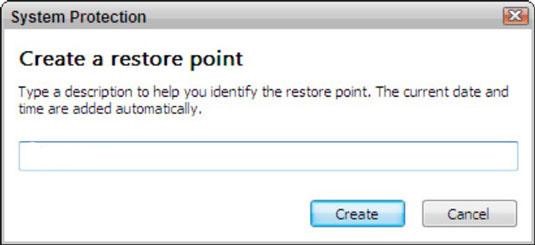
Now restore point on Windows Vista is created.
5. How To Create A Restore Point On Windows XP?
Step 1: Go to Start button and choose All Programs.
Step 2: Now click Accessories, then System Tools.
Step 3: Select System Restore.

Step 4: You will get System Restore window, click on Create A Restore Point.
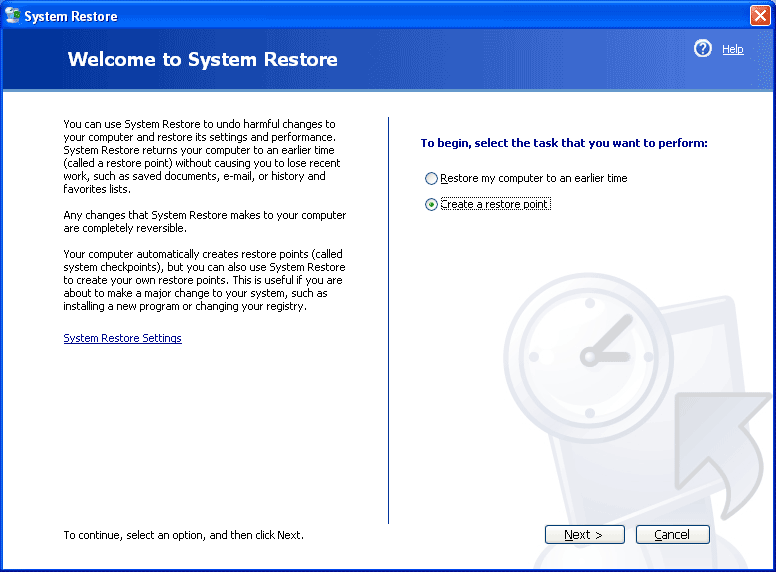
Step 5: Click Next and then type a descriptive name in the following window to identify the restore point afterwards.

Step 6: Click Create and the restore point is created.
Step 7: Click Close to wrap up.
So, in this way you can create restore point on Windows XP. After creating restore point, you can make changes in computer settings. If you like the changes, you can revert back to the previous settings with the help of restore point.
Revert Changes Using Restore Point:
In case you want to restore the settings to avert disaster, go to Start -> All Programs -> Accessories -> System Tools->System Restore. System Restore window will open. Click Next. You will get a list of restore points created so far. Click on the one that you want to restore. Click on all positive options to complete the process.
So, in this way, you can easily create a restore point on Windows 10, 8, 7, Vista and XP before optimizing your machine. In case you make an error or something goes off the beam, you can always get back to a former point.
FAQs
1. How often does Windows create restore points automatically?
Windows typically creates automatic restore points once a week, or before significant system changes like driver or software installations. However, the frequency can vary depending on your specific Windows settings and usage.
2. How long are restore points kept?
By default, Windows will keep restore points for around a month, or until it needs to free up disk space. You can adjust the maximum storage space used by restore points in the System Properties settings.
3. Can I create a manual restore point?
Yes, you can manually create a restore point at any time, even if Windows hasn’t created one automatically. This allows you to create a checkpoint before making any changes you’re unsure about.


 Subscribe Now & Never Miss The Latest Tech Updates!
Subscribe Now & Never Miss The Latest Tech Updates!