Have you ever been in a situation when you wanted to configure your router or set up a VPN on it, but didn’t know its IP Address? Well, finding your router IP Address isn’t that complicated, but it does take a little ‘know-how’ to get started. So, whether you are on your PC or using a smartphone, here’s how to find your router IP Address on Windows, macOS, Linux, Android, and iPhone/iPad.
NOTE: If you are unclear about What is a Router? & Why do you need to know your IP Address? Here’s a quick explanation for you:
What is a Router?
A router is a piece of electronic hardware, you need to access the Internet. It is designed to receive, analyze and forward data packets between your system networks. Routers are often confused with Network Hubs, Modems, or Network Switches. But in reality, Routers are the combination of all the functions of these components and connect with them to improve Internet access.
Why do you need to know your IP Address?
Under ordinary circumstances, you might never need to know your Router’s IP Address. But sometimes if you want to:
- Get access to the router’s control panel & settings.
- Configure a Static IP Address for IoT devices, NAS devices, etc.
- Troubleshoot a router or network connection.
- Perform a ping test.
- Change your Wi-Fi name & Password.
- Set up VPN protocols.
You need to know your router’s IP Address. Depending on the device the process is different, here are the steps for each:
Find Your Router IP Address: On Windows
We are sharing two different ways for Windows Operating System:
Via Windows PowerShell
STEP 1- Go to the Start menu and right-click on it to choose the Windows PowerShell option.
STEP 2- In the PowerShell window, type ipconfig command line.
STEP 3- Hit the Enter button! As soon as you do that a series of IP Addresses will be displayed on the screen.
Check the Router’s IP Address next to the Default Gateway field.
Using Control Panel
STEP 1- Go to the Search menu and look for the Control Panel.
STEP 2- Head towards the Network and Internet section, followed by View network status and devices.
STEP 3- From the next window, you can see the network you are connected to.
STEP 4- At this step, hit blue text that states your Network connection type.
STEP 5- From a new pop-up window, you can see the related information about your connection. Hit Details!
At this step, another pop-up will appear on the screen with additional details. That’s all, you have successfully discovered your Windows router’s IP Address, which will appear next to IPv4 Default Gateway. There are multiple ways to find an IP Address on Windows 10, you can check out the complete guide here!
Must-Read: How to fix ‘Windows Has Detected An IP Address Conflict’?
Discover Your Router IP Address: On Mac
Mac users need to do the following to locate your Router’s IP Address on Mac:
STEP 1- Hit the Apple logo icon on the top-left corner of your screen and choose System Preferences.
STEP 2- From System Preferences, navigate to the Network. A pop-up window will appear where you need to select the type of Network Connection from the left panel. It should reflect Wi-Fi or Ethernet. Head towards the Advanced option!
STEP 3- From the Advanced window, navigate to the TCP/IP tab that displays all the network-related details about your Mac.
Locate the Router field where you can reveal your Router’s IP Address on Mac!
Locate Your Router IP Address: On Linux
Most Linux desktops have a network icon in the Notification area to locate Router’s IP Address. All you need to do is:
STEP 1- On your Linux desktop, click on the Network icon, located at the top-right corner of the screen.
STEP 2- From the pop-up, you need to select Connection Information option – or a similar term.
Locate the Default Router or Gateway section to see your Router’s IP Address on Linux.
See Your Router IP Address: On Android
Android smartphone users can follow the step-by-step instructions to view Router’s IP Address:
STEP 1- Launch your Android Settings and navigate to Network & Internet menu.
STEP 2- Tap on the Wi-Fi section and find the network you are connected to.
STEP 3- Tap and hold the connection name and hit the Settings icon to further manage it.
STEP 4- At this point, you need to hit the Advanced option. Options for Static or Dynamic IP should be displayed to you. Simply select the Static option to make your Router’s IP Address visible under the Gateway header!
Easy, right? iOS users can follow the below-mentioned instructions.
Must-Read: Resolved: Failed To Obtain IP Address Error on Android!
Reveal Your Router IP Address: On iPhone/iPad
On your iOS device, here’s what you need to do the following:
STEP 1- Head towards the Settings section.
STEP 2- Navigate to the Wi-Fi menu and tap on the name of your Wi-Fi network.
STEP 3- At this step, you can see the Router’s IP Address in front of the Router Field.
Note: How to ensure your iPhone/iPad chooses the right Wi-Fi network? Read this article!
IMPORTANT STEP – Protect Your Real IP!
Well, by now you must be familiar with the process of finding and viewing the router’s IP Address. Did you learn, to set up a VPN (Virtual Private Network)? If yes, consider using Systweak VPN! If not, then also you can give Systweak VPN a try. It is a solution with multiple benefits, ranging from hiding your true IP online, unblocking geo-restricted content, hiding activities from ISP, and much more.
Relevant Reading: How to Install a VPN on your router?
Get Systweak VPN for Your Router!

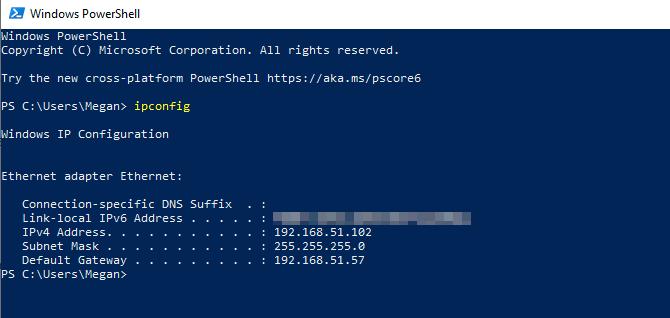












 Subscribe Now & Never Miss The Latest Tech Updates!
Subscribe Now & Never Miss The Latest Tech Updates!