Wondering how to fix the “Disk structure is corrupted and unreadable” error on Windows 10? Well, you’ve come to the right place. You can easily fix this issue by following a few workarounds.
But what causes this error on your device? Some of the most common reasons why you may encounter this error on your Windows PC include bad disk sectors, corrupted partitions, hard drive integrity issues, and other possible causes.
Also read: 7 Worst Reasons for Hard Disk Failure and Best Data Recovery Solution
4 Ways To Fix the Disk Structure is Corrupted and Unreadable Error
Let’s quickly learn how to solve this issue on Windows PC with the help of these DIY troubleshooting hacks.
1. Unplug and Replug

The “Disk structure is corrupted and unreadable” error quite commonly occurs when you try to plug in a removable storage media to your PC. To get past this issue without digging deep into settings, here’s something you can do. Simply unplug/eject the removable drive like a USB stick, memory card, portable disk, and then try replugging it back to your device. By doing so, Windows will automatically reinstall the device drivers as soon as you plug in the storage media.
2. Run the CHKDSK Command
CHKDSK (Check Disk) is an in-built Windows utility that you can use to scan and fix hard disk errors and discrepancies. To run the CHKDSK command on Windows 10, follow these quick steps:
Launch the Start menu search box, type “Command Prompt”, right-click on its icon, and select “Run as Administrator”.

In the Command Prompt terminal, type the following command and hit Enter.
Chkdsk /r <Name of External Drive>
Wait for a few minutes until the scanning process gets successfully completed
The CHKDSK command is a powerful utility that checks the integrity of the file system, fixes logical errors, and thoroughly scans every disk sector on your device.
Also read: How To Fix ‘CHKDSK Cannot Continue In Read-only Mode’ Error In Windows 10?
3. Reinstall Device Drivers
Outdated/corrupt hard drive drivers can also trigger the “Disk structure is corrupted and unreadable” error on Windows 10. To manually reinstall the disk drive drivers on your device, here’s what you need to do.
Press the Windows + R key combination to open the Run dialog box. Type “Devmgmt.msc” and hit Enter.

In the Device Manager window, select the “Disk drives” option. Here you will see an expanded list of options listing all the disk drivers, including removable media as well.
Right-click on each entry and select the “Uninstall Driver” option.

To reinstall the disk drive drivers, tap the “Scan for Hardware Changes” placed on the top menu bar. As soon as you hit the option, Windows will automatically scan for hardware changes and will reinstall the missing drivers.
Also read: 7 Best Driver Updater Software For Windows 10, 8, 7 PC
4. Format Drive
Formatting the external disk drive is an effective workaround to fix the “Disk structure is corrupted and unreadable” error. Although, here’s the catch. Once you format the disk drive, all of its contents will be deleted and Windows will establish a new File System to start afresh. To format the disk drive, follow these quick steps.
Connect the External drive to your Windows PC.
Locate the “This PC” icon on the Desktop, double-tap on it. In the Windows Explorer window, you will the external drive listed along with the main disk partitions. Right-click on the external drive, select the “Format” option from the context menu.
Tap on the “Quick Format” option and get started.

Download Advanced Disk Recovery
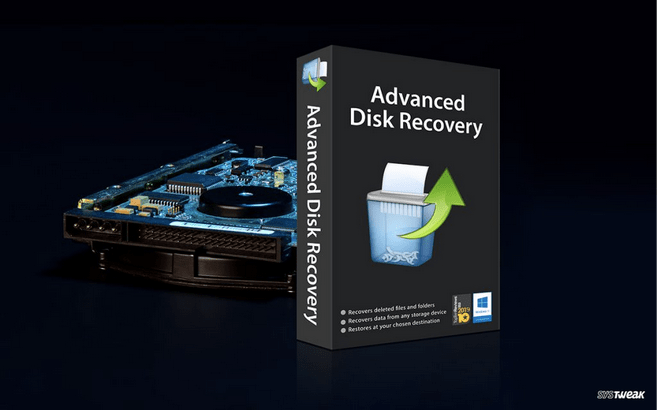
Using the Format option is a great way to fix the corrupted disk but you will lose your precious data. So, before you start worrying about your lost data, here’s something you should know. You can easily recover lost/deleted/formatted data by using a third-party data recovery tool.
Download and install Advanced Disk Recovery software on your Windows PC to instantly restore lost data from any source including hard disk, external drive, removable media including USB flash drive, memory card, and more. The Advanced Disk Recovery tool works like magic to recover your lost or deleted data, including pictures, videos, audio, documents, and other files.
Install the Advanced Disk Recovery tool on your Windows PC and then launch it.

First, pick the areas that need to be scanned for recovering lost data. Hit the “Start Scan now” button to proceed”.
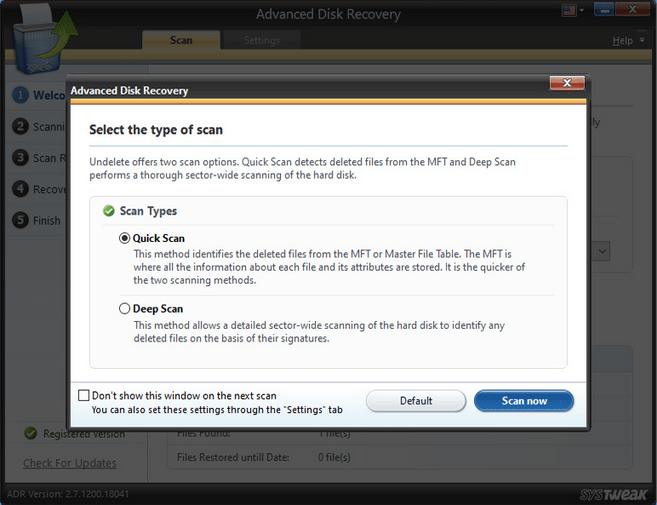
Pick a scanning type, whether you need to go for a Quick Scan or Deep Scan. Make your selection and then tap on the “Scan Now” button to begin the data recovery process.

Wait for a few minutes until the scanning process is completed. Advanced disk Recovery will list down all the lost files on the window. Check on all the files that you need to keep and then hit the “Recover” button to restore lost data without any hassle.
Conclusion
So, folks, this wraps up our quick guide on how to fix the “Disk structure is corrupted and unreadable” error on Windows 10. We hope the above-mentioned solutions help you in getting past this hindrance with minimal effort. Do let us know which troubleshooting tip worked out the best for you. Feel free to drop your comments!



 Subscribe Now & Never Miss The Latest Tech Updates!
Subscribe Now & Never Miss The Latest Tech Updates!