Whether you use a Windows PC or a MacBook, every machine tends to lose its glory over time. So, if your Macbook has recently started troubling you, don’t worry. You’re not alone! A majority of users have out loud spoken about common Macbook problems, how they hinder your productivity and what causes these issues.
You can easily overcome these problems via simple troubleshooting and by making a few quick changes in your device’s settings. So, if you were thinking about getting a replacement for your MacBook, hold that thought!
From display issues to slow Startup, be it anything. This post covers a detailed guide on the most common MacBook problems along with their quick fixes.
Common MacBook Problems and How to Fix Them
Let’s get started and learn how to get your MacBook back in action!
#1 Slow and Sluggish Performance
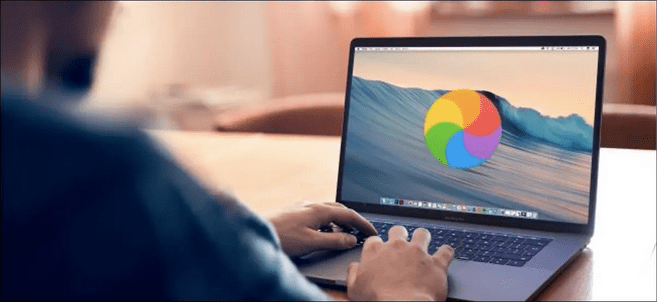
There’s nothing more annoying than experiencing the slow and sluggish performance of a device, waiting forever to get things done, and staring at the blank screen. Right? A MacBook that takes ages to respond is nothing a nightmare. So, what causes this slow loading speed? Why is your MacBook performing this way? We’re sure your mind must be full of such thoughts!
The most common reasons why a device slowly loses its grip over performance include:
- Insufficient storage space.
- Outdated OS.
- Cluttered Desktop.
- Too many junk files and temporary data.
To overcome these troubles, you can initially start by freeing up some storage space on your device. Just do a quick scan of what’s occupying your device’s storage space, get rid of apps that you no longer use, redundant files, and junk data.

The next step is to check whether any updates are available for macOS. Tap the Apple icon placed on the top menu bar, select “System Preferences”. In the System Preferences window, hit the “Software Update” option. If any update is available, Apple will notify you. You can tap the “Upgrade Now” button to download the latest version of macOS. Also, to make sure that you never miss installing the latest updates, check the “Automatically keep my Mac up to date” option.
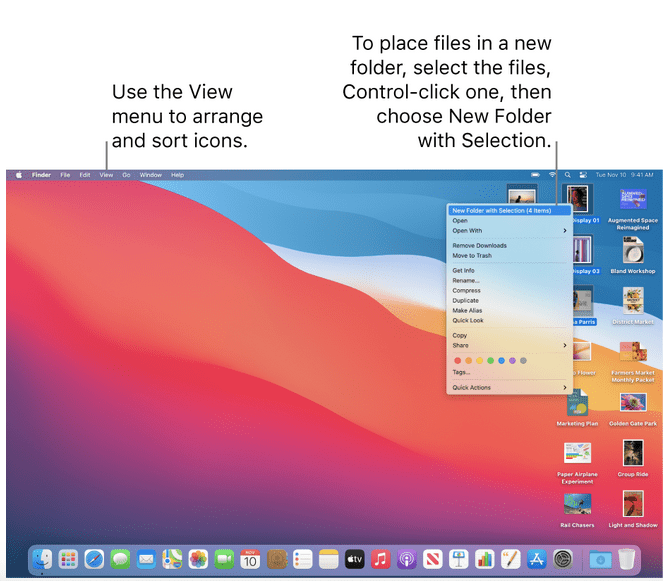
And now, once you’ve managed to update your MacBook successfully, spare some time to clean the desktop. (Yes, we know you’ve been dodging this task for a while). Quickly organize all the desktop icons by tapping on View> Sort By to automatically arrange everything.
#2 Battery Draining Too Fast
Another common MacBook problem is an overly fast draining battery. A poor battery lifespan of a MacBook can surely give you heartache. If your Mac is operating on too many background applications and visual effects, it can increase the load on GPU and memory. Hence, to make sure that your MacBook is not consuming a high battery percentage, here are a few things that you can try.

- Reduce Motion: To reduce Screen Motion on Mac, navigate to Apple icon> System Preferences> Accessibility> Display. Check on the “Reduce Motion” option. By turning off the animations, you can instantly save a considerable amount of battery percentage.

- Avoid Working on Too Many Applications at Once: Working on too many apps and tabs can surely give your MacBook a hard time, especially on its battery performance. To view the energy consumption on Mac, head on to the Applications folder> Utilities> Activity Monitor. In the Activity Monitor window, tap on the “Energy” column to see how much energy your device is consuming at the moment.
Also read: How To Check Battery Health On MacBook
#3 Flickering Display
MacBook’s screen is flickering? Before you start panicking and lose your calm, here are a few things you can try to fix this issue:
- Reboot: Shut down your device and then Restart.
- Turn Off Automatic Graphics Switching: Tap the Apple icon, select “System Preferences”. Tap on “Energy Saver” and then uncheck the “Automatic Graphics Switching” option to avoid screen flickering.
- Reset PRAM and SMC.
- Update macOS.
- Check the power outlet and all the physical connections.
- Try relocating your MacBook and place it at a different location.
If none of the above-mentioned hacks work well, then we recommend you to visit the nearby Apple Store and get your device physically checked by an expert.
Also read: How To Fix Screen Flickering Issue On Mac, MacBook, And iMac
#4 WiFi Connectivity Issues
Unable to connect to the WiFi on MacBook? WiFi keeps on disconnecting? Well, yes, it’s a common MacBook problem faced by a majority of the crowd. Here are a few ways to troubleshoot Wifi connectivity issues on MacBook.
- Avoid Open Networks: Sometimes your device automatically connects to an open WiFi network. So, before you start wondering what went wrong with your WiFi’s speed, make sure that you check the active network to which your device is currently connected.

- Check Wireless Diagnostics: Launch the Spotlight search on your MacBook, type “Wireless Diagnostics” and press the Return key. Running Wireless Diagnostics on your Mac is a great way to identify and fix the ongoing connectivity issues.
- Reboot the WiFi Router: Well, yes, nothing genius but this trick actually works (Most of the time). Simply turn off your WiFi router and then restart it after a few minutes.
- Reset SMC and PRAM: Visit this link to know more.

- Change the DNS Settings: Navigate to Apple icon> System Preferences> Network. On the left menu pane, select the WiFi network. Tap on “Advanced”. Hit the “+” icon next to the DNS server list. Tap on the “OK” button once finished.
#5 External Drive not Recognized

Stuck with the external drive not mounted/recognized issue on MacBook? Your device may fail to recognize the external drive due to bad disk sectors, outdated drivers, and other reasons. Here are a few things that you can try to fix this common MacBook problem:
- Unplug the external drive, reboot your MacBook. Once your device restarts, wait for a while and then re-plug the external drive.
- Boot your macOS in Safe Mode.
- Try connecting the external drive to an alternative port.
#6 Kernel Panic Error

The Kernel Panic Error on Mac is as dreadful as the Blue Screen of Death on Windows. It may be caused due to a variety of reasons that include insufficient storage space, incompatible peripherals, outdated OS, or drivers. To fix the Kernel Panic error on Macbook, you can try the following workarounds.
- Free up storage space.
- Switch to Safe Mode.
- Shut Down your device, remove all the peripherals and connected hardware. Restart your device without having any external device connected. If your device loads well without any issue, then try connecting each peripheral (one at a time) to catch the culprit.
Also read: How To Repair White Screen Issue On Mac, MacBook, iMac
#7 Overheating and Loud Fan Noise
To fix MacBook overheating issue, you can try the following workarounds:

- Make Room for Ventilation: Well, yes, let your MacBook breathe. It is as simple as that! Keep your MacBook in a place where it has sufficient room for the air to pass. Also, ensure that your device is far off from the reach of dust or debris.
- Keep it on a Desk or Flat Surface: Avoid keeping your MacBook on a bed or cushion as it may block the air vents. Prefer to keep your MacBook on a desk or table instead.
- Analyze the Activity Monitor: Checking the Activity Monitor on your Mac is a great way to find out which background apps and services are consuming more resources, GPU, etc.
After trying the above-mentioned resolutions, if your MacBook is still making a weird noise and if it’s overheating, we advise you to visit a nearby Apple Store and get it physically checked by an expert.
Also read: MacBook Pro 2021 Overheating? Here are the Fixes!
#8 Time Machine Backup Failed
Time Machine is a built-in backup app that comes with each macOS update. It is an efficient backup tool for Mac that allows you to recover lost or deleted data easily, in just a few quick steps. If the Time Machine backup fails on MacBook, here are a few things that you can try as general troubleshooting:
- Update macOS, in case you’re operating on an outdated version. Download and install the latest updates for Time Machine as well.
- Make sure the backup disk is properly connected to your device. Just check if it’s plugged and connected on the same network as your device.

- Verify the Backup Disk by tapping the “Time Machine” icon on the top menu bar. Press and hold the Option key, select “Verify Backups”.
Also read: Time Machine Backup Failed? 5 Easy Ways To Fix Time Machine Problem
#9 Sound is Cutting Out

Unable to hear any audio on your MacBook. Well, for starters just make sure that the volume settings are in place. If you have connected any external speaker to your MacBook, just ensure that it is working well. Try checking the sound on different apps to see what’s the underlying issue.
After doing the basic troubleshooting, you can try resetting the SMC and NVRAM on your MacBook to fix the audio troubles.
Also read: Audio Not Working On Mac? Here’s How To Fix It
#10 Unresponsive Applications
Yes, it may sound like a common MacBook problem but dealing with unresponsive apps drains a lot of energy!

To fix unresponsive apps, using the Force Quit option is your best bet. To Force Quit any application, tap the Apple icon, select “Force Quit”, and you will see a list of apps on the screen. Pick all the apps that you need to quit and then hit the “Force Quit” button.
Also, if you want to learn 5 different ways to Force Quit applications on Mac, visit this link!
Conclusion
Here were the 10 most common MacBook problems listed along with their quick fixes. You can easily resolve common MacBook issues via simple troubleshooting. The above-mentioned DIY methods can help you fix a lot of MacBook troubles and can also significantly improve your device’s performance.


 Subscribe Now & Never Miss The Latest Tech Updates!
Subscribe Now & Never Miss The Latest Tech Updates!