While Windows 11 is treating customers with several features and a decent experience, there is this one update that we are going to discuss in this post that might ask users to reset Windows 11? Let’s find out what is this all about.
A Little About The Build
Windows Insider Preview Build 22567 is asking users to reset their Windows 11 PC, and it is expected that once it arrives for everyone, it will ask every Windows 11 user to reset their Windows PC for good.
Feature That Demands A Factory Reset
Windows 11 Insider Build 22567 offers a Smart App Control feature. It is one feature that can combat applications and services that can’t be trusted or that bring along malicious threats. As Microsoft says in one of its security blogs –
“Smart App Control goes beyond previous built-in browser protections and is woven directly into the core of the OS at the process level. Using code signing along with AI, our new Smart App Control only allows processes to run that are predicted to be safe based on either code certificates or an AI model for application trust within the Microsoft cloud.”
How To Get Smart App Control Feature?
A clean install is required when installing build 22567. That’s because the feature works at the operating system level. With a fresh reset, you allow the Smart App Control to safeguard your PC without any malicious apps in the background.
How Relevant Is The Smart App Control (SAC) Feature
Now that we have Android apps available on Windows 11, we need to have a strong defensive measure in place, knowing the fact that be it the Google Play Store or other app stores, malicious threats have been known to get past their defenses. And, Smart App Control that operates at the operating system level may just be able to thwart a malicious app’s intent, no matter how deceptive it is.
What OthGeter Features Does Build 22567 Offer?
You may be thinking twice or thrice before resetting your Windows 11 for Build 22567 and this post would further help you take that important decision wisely. Having said that, this build comes with a slew of features –
1.Manage Microsoft 365 in a better manner and access OneDrive and Microsoft Office Web Apps right from the Settings app itself.
2.With this build, first-time Windows 11 users can link their Android phones while they are setting up Windows 11.
3.Windows 11 insider preview build 22567 will schedule updates at specific times throughout the day when renewable sources of energy are available at a higher rate causing low carbon emissions. However, Windows Update will only use this feature when you are in an eligible location and when your PC is plugged in.
How To Factory Reset Your Windows Computer?
If you are using Windows 11, let’s quickly get down to how you can factory reset your Windows 11 computer –
1.Press Windows + I key combination to open the Settings.
2.From the left-hand side, click on System if not already selected.
3.On the right-hand side, scroll down and click on Recovery.

4.Under Recovery Options, click on the Reset PC button next to Reset this PC.
5.Choose from the options as shown in the screenshot below –
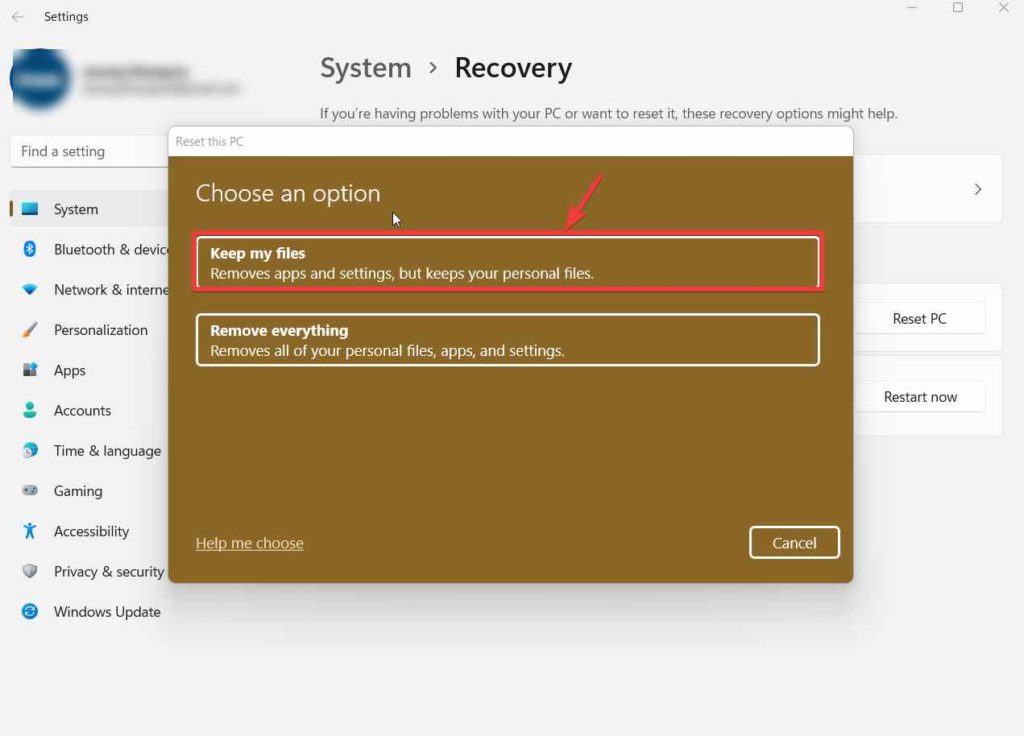
Why or When Would You Need To Factory Reset Your Windows 11/10 PC?
Knowing how to factory reset your Windows PC could come in handy or even prove to be a life savior in various instances. Factory resetting Windows is often regarded as one of the best troubleshooting steps for a variety of issues and it should be done once a year. But, before you do that ensure that you backup your PC, or if you can clone your hard disk, you can even opt for that option as well. A little later, we’ll even discuss a great tool that can help you backup your precious data fast and easily. But, first, let’s have a look at situations where you may want to factory reset your Windows 10 PC.
1.You Are Selling Your Computer:
You are planning to sell your computer off to someone. In that event, it is a great move to nuke every ounce of data and reset all settings.
2.You Are Stuck With A Sluggish/ Unresponsive PC For A Long Time Now:
Resetting a Windows PC can be a great way to fix an unresponsive or sluggish PC, especially, in an event when no troubleshooting methods seem to work.
3.Insufficient Storage Space Especially When Upgrading Operating System:
Before upgrading your Windows 10 to Windows 11, you may want to start with a clean slate where you have sufficient storage space. In that regard, if you factory reset Windows 11, you can get rid of redundant apps, user logs, cache, etc.
4.You Suspect Malicious Threat That Has Pinned You Antivirus:
You suspect a malicious threat and even your Antivirus is proving to be of no help to you.
5.Fix Critical Registry Errors:
In the event you have mistakenly changed or modified the wrong registries and are now facing the wrath of a malfunctioning operating system, the simplest way to reset the Windows Registry to default is to reset your Windows PC to factory settings.
Also Read: Unable To Reset Windows 10 PC, What Should You Do?
What You Should Be Careful About When Resetting Your Windows PC To Factory Settings?
1.Your Data Is At Stake:
Make sure that you have a sound backup strategy in place. You can also choose to use the Keep my files option which would though remove your apps and settings, it will keep your files intact. However, if you suspect that your computer is hit by a malicious threat that has taken over your files as well, you may want to Remove everything.
As a prudent user, you can backup or clone your data as shown in one of the links above or you can even take the aid of a backup and disk cloning software like AOMEI Backupper Standard.
Why Choose AOMEI Backupper Standard?
-Several options for backing up data which include partitions as well
-You can backup data on the cloud as well
-Sync file changes from the source to the destination directory
-Easily clone your disk or partition
-Create a bootable media
How To Use AOMEI Backupper Standard?
1.Download, install and run AOMEI Backupper Standard.
2.From the left-hand pane select the kind of backup you want.
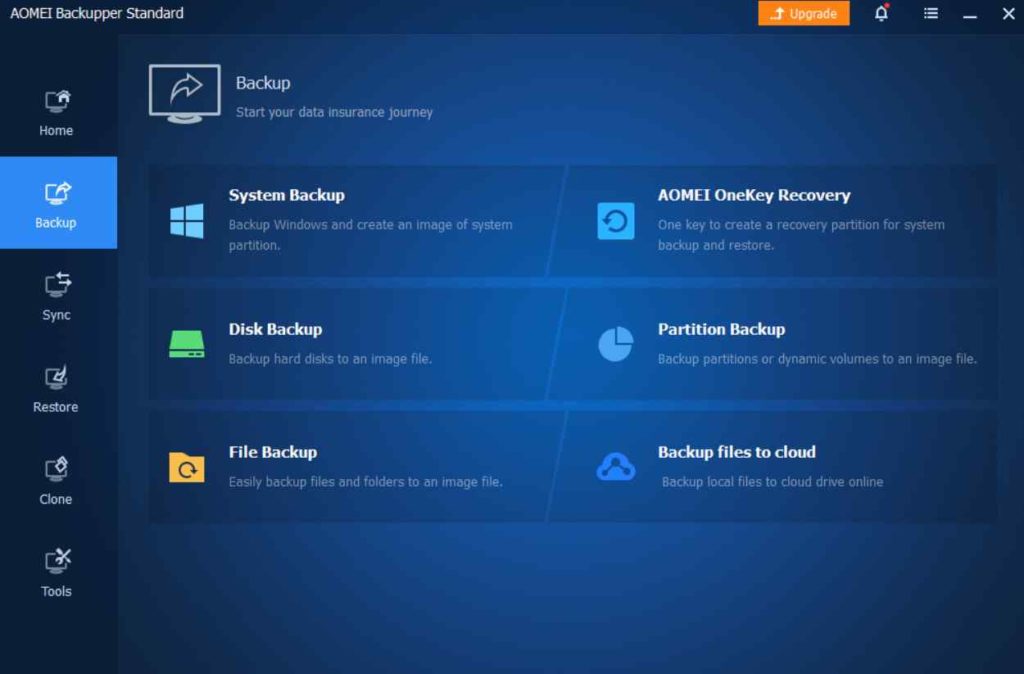
3.Click on Add Disk to add the source that you want to backup.

4.Add a destination location on which you want to backup the source.
5.Click on Start Backup
To clone a disk or partition –
1. From the left-hand side click on Clone
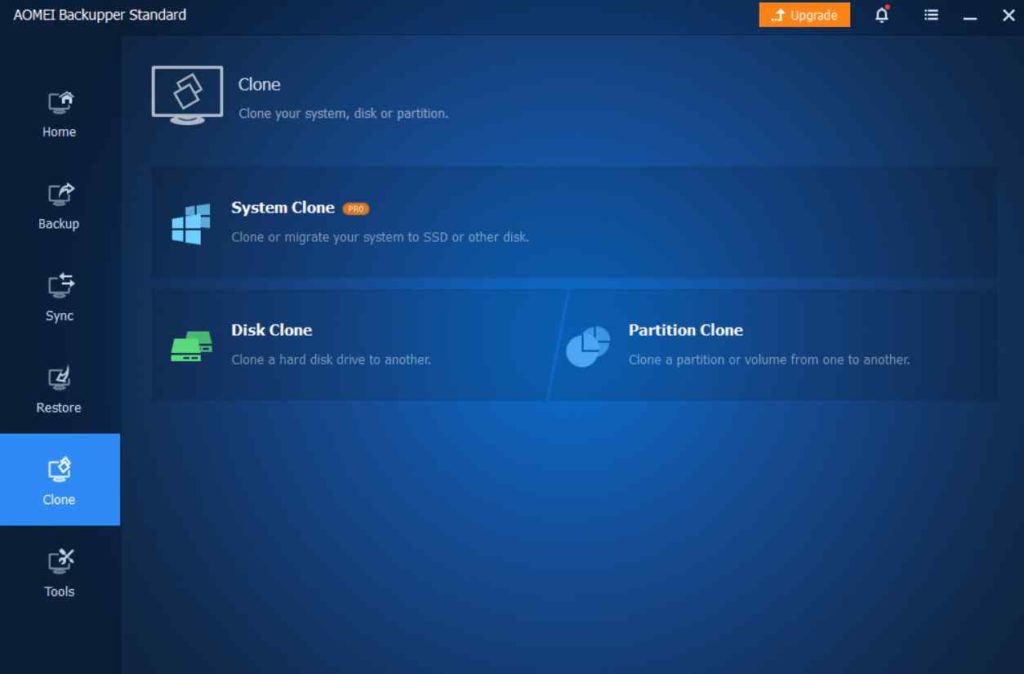
2. Select the source disk you wish to clone
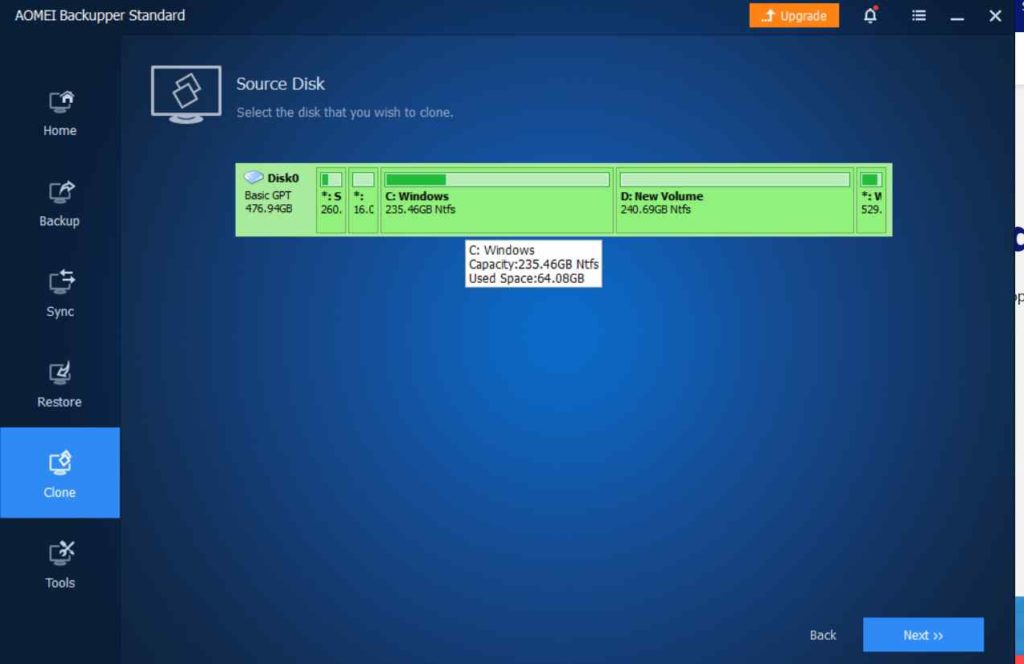
3. Select the destination disk to clone the source disk to

4. Click on Next
2.Don’t Factory Reset Your Windows 11/10 Computer Frequently:
We are not saying that factory resetting a Windows 10 or Windows 11 computer is bad. But, do it at a gap of, say, 6 months or a year. If you factory reset your PC frequently it may take a toll on your RAM.
3.Find A Way To Migrate Apps and Settings As Well:
When planning to factory reset your Windows 10/ 11 laptop or desktop, find a way to migrate and take a backup of your apps or their license keys otherwise you may have a hard time reinstalling them back. Again, for the same purpose, you can take the aid of AOMEI Backupper Professional or the likes to do the same.
4.Follow Proper Measures When Resetting Windows PC To Factory Settings:
Be very sure of what you are doing. Take due measures when resetting Windows to factory settings else you may get stuck in an infinite loop or even leave your computer inoperable.
Wrapping Up
How often do you factory reset your Windows PC? And, would you pounce on the opportunity to get Smart App Control in case you are using Windows Insider Build? Do let us know in the comments section below. For more such content, keep reading WeTheGeek.
Follow us on social media – Facebook, Instagram and YouTube.



 Subscribe Now & Never Miss The Latest Tech Updates!
Subscribe Now & Never Miss The Latest Tech Updates!