Blog Summary – Have you recently upgraded your operating system to Windows 11 but your computer is very cluttered? Factory reset Windows 11 to start over the clean drive and enjoy the best performance of your computer.
It is possible that once you upgrade to Windows 11, you are reminded of how much clutter in the form of unwanted applications and junk files is present on your computer. This not only reduces the performance of your computer but leaves your storage disk with less space. Over time the computer is filled with all kinds of files, apps, cache, and user logs. With the latest Windows in line, if you are also willing to use it at its optimal performance, we recommend a factory reset Windows 11. In this blog, we will talk about how to reset Windows 11.
What will Factory reset on Windows 11 do?
Once you factory reset Windows 11, it will delete all of your applications installed on your computer. It also deletes the data in the hard drive, therefore it is highly recommended to take a backup of all your important data. To take a backup, you can use any of the cloud services such as Right Backup, Google Drive, OneDrive, or you can use an external hard drive to store your files and important data.
Factory reset Windows 11 with these methods –
Few things to keep in mind before factory reset Windows 11-
●Take complete backup of your files.
●All installed applications will be deleted in the process.
●Plugin your computer to make sure it does not end the process in the midst.
How to Factory reset Windows 11
1. Factory reset Windows 11 using Settings-
If you are interested in learning the recovery options in Windows 11, the first in line is to use the Settings method.
Step 1: Go to Start Menu and click on Settings.
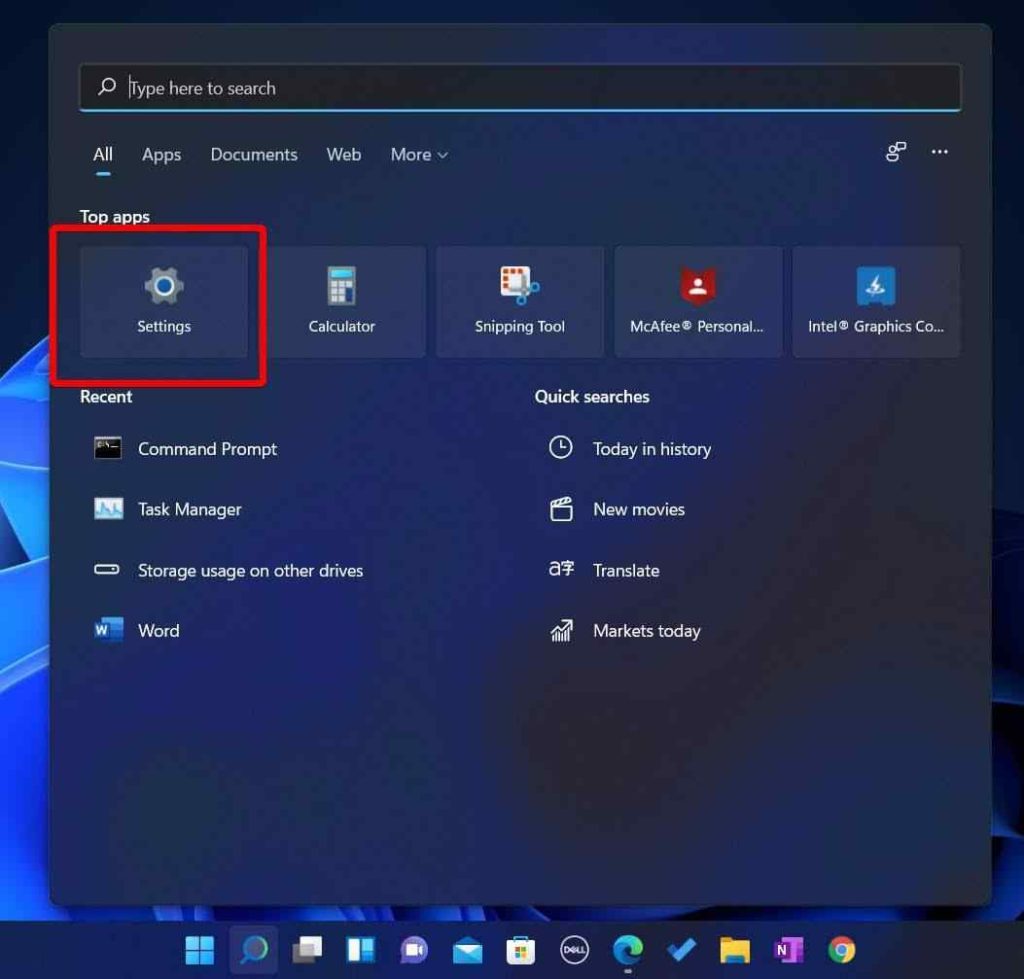
Step 2: Under the System option, go to the Recovery option on the right side.

Step 3: Click on Reset this PC.

Step 4: With this option, you get a warning message which says If you wish to delete all your files on your computer or not.
Select your option and then proceed with the process –
Keep my files Or Remove everything.

Step 5: Next page will ask you if you want to reinstall Windows 11 image locally or from the cloud storage. Choose out if these two options-
Cloud download OR Local Reinstall

Local storage will be faster and in the case of Cloud Download you are required to have a fast-speed internet connection.
Step 6: In case you have selected to delete all the files present on your computer in the process of Factory reset Windows 11, you will get the Additional settings option. Here you get the option to clear the hard drive completely under Change Settings.
Now, you can select out of the two – Download Windows or Clean Data to completely reinstall from the device or to clear the hard drive.
Use the toggle to select your option and move forward by clicking the Confirm button.
Step 7: It will take you back to the Summary screen for your actions and then click on Next to proceed.

Step 8: Now click on Reset.

This process can take anywhere from a few minutes to a few hours depending on the speed and storage on your computer.
Wrapping up-
So, you can follow these simple steps to reset your computer with Windows 11 on it.
We hope this article will help you in learning how to reset Windows 11. We would like to know your views on this post to make it more useful. Your suggestions and comments are welcome in the comment section below. Share the information with your friends and others by sharing the article on social media.
We love to hear from you!
We are on Facebook and YouTube. For any queries or suggestions, please let us know in the comments section below. We love to get back to you with a solution. We regularly post tips and tricks along with solutions to common issues related to technology.
Frequently Asked Questions-
Q1. How do I factory reset Windows 11 on my laptop?
Are you looking for a way to troubleshoot your system errors, factory reset is one of the options. You can easily factory reset Windows 11 on your laptop with the steps given in the blog.
Q2. How to reset Windows to factory settings?
Go to Settings> System> Recovery> Reset this PC. Simply follow the on-screen instructions and choose your options to clean the data or to keep the files. Before this step, remember to take a backup of your data.
Q3. What happens if you factory reset Windows?
Factory reset will put the computer in a state of the new. If you wish to reset your Windows PC, you need to take a complete backup of your storage. The factory reset will remove everything installed on your computer with the chances of the data getting deleted.
Related Topics-
How to Downgrade from Windows 11 to Windows 10
How To Disable File Explorer Search History In Windows 11
How to Fix Windows 11 High Disk Usage
Windows 11 Taskbar Not Working: Here’s How To Fix


 Subscribe Now & Never Miss The Latest Tech Updates!
Subscribe Now & Never Miss The Latest Tech Updates!
Varun
very nice and an informative article.Krishan Vijay
Thank you for appreciation.