Facing a slow Internet speed issue after upgrading to Windows 11? Well, you’re not alone. A majority of users have reported the issue where Windows 11 is causing an Internet slowdown. It can probably be due to misconfigured network settings, outdated or incompatible drivers, router issues, weak signal, interference of a VPN or any background service, and so on.

In today’s digital world, the Internet is one of our prime necessities. Facing Internet slowdowns can be quite annoying! Especially when it takes forever for the websites to load, or when you have to experience slow buffer speed while streaming multimedia content. Yes, it does get on our nerves.
But the good thing is that you can easily resolve problems related to slow Internet by making a few quick changes to your device’s settings.
How to Fix Slow Internet Speed Issue on Windows 11 (2023 Edition)
In this post, we have listed a few solutions that you can use to fix the “Slow Internet speed on Windows 11” issue within no time. You can use any of the below-listed troubleshooting hacks to resolve the slow Internet issue on Windows.
Let’s get started!
Solution 1: Restart your Device
No matter how simple this solution may sound, rebooting your device helps in fixing common errors and bugs. If any background process is interfering with the Internet connection, restarting your device might help in resolving the issue.

Tap the Windows icon placed on the Taskbar, hit the “Power” icon, and select the “Restart” option. Wait for your device to reboot and check if the issue was resolved.
Solution 2: Update the Network Drivers
Outdated or incompatible network drivers are another common reason why you may face Internet slowdown after upgrading to Windows 11. To manually update the network drivers on Windows, here’s what you need to do:
Press the Windows + R key combination to open the Run dialog box. Type “Devmgmt.msc” in the textbox and hit Enter.

Tap on “Network Adapters”. Now, right-click on the network driver and select “Update Driver”.
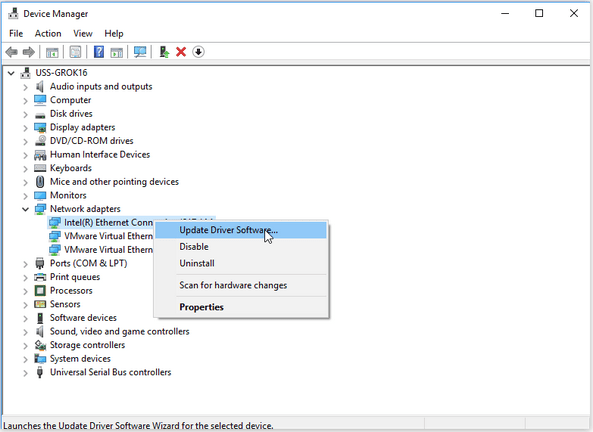
Select the “Search automatically for drivers” option so that Windows can fetch the latest update of the network drivers from the web.

After updating the network drivers, launch your preferred web browser, visit any web page and check if the Internet speed has improved.
Rather than indulging yourself in the hassle of manually updating drivers, you can use an automated solution instead. Download and install the Smart Driver Care utility tool on your Windows PC to automatically update drivers. Smart Driver Care scans your device and automatically fetches the latest update for outdated, missing, and corrupt system drivers. With just one click, you can update all the outdated drivers for improved PC performance.
To update drivers using Smart Driver Care, follow these steps:
Step 1: Download and Install Smart Driver Care Utility Tool

Step 2: Launch the app and click Scan Now button to start the search for outdated drivers.
Step 3: Once the scan is complete, you will get the list of outdated drivers.
Step 4: Click on the Update All button to update the outdated drivers.
After updating your PC with the latest and most compatible versions, hopefully, you won’t face slow Internet issues on Windows 11 anymore!
Solution 3: Lower the Bandwidth
Launch the Settings app and head on to the “Windows Update” section. Tap on “Windows Update”.
Select “Advanced Options”.

Tap on “Delivery Optimization”.

Now, disable the “Allow downloads from other PCs” option.

Tap on the “Advanced Options” option placed on the “Delivery Optimization” window.

Check on both the checkboxes placed under the “Absolute Bandwidth” option.

Under the “Percentage of measured bandwidth” section, drag the slider to limit the bandwidth capacity.

Lowering the bandwidth capacity can help in fixing the “Slow Internet Issue” on Windows 11.
Solution 4: Run the Internet Connection Troubleshooter
Press the Windows icon placed on the Taskbar and select “Settings”. Switch to the “System” category from the left menu pane and then tap on “Troubleshoot”.

Select “Other Troubleshooters”.

Scroll through the list of available built-in troubleshooters and look for “Internet Connection Troubleshooter”. Tap on the “Run” button placed next to it.

Follow the on-screen instructions to run the Internet connection troubleshooter on Windows 11 so that Windows can automatically scan and diagnose the underlying issues with poor connectivity.
Solution 5: Disable the VPN Service
Is your Windows PC installed with any VPN service? If yes then we would recommend you temporarily disable the VPN service and see if it resolves the slow Internet issues. There may be some rare circumstances where the browsing speeds may be hampered by the VPN services’ interference.
Also read: VPN Slows Down Internet Speed, What To Do?
Solution 6: Disable Metered Connection
Launch the Settings app and then switch to the “Network and Internet” category from the left menu pane.
Tap on WiFi. Select your WiFi network’s name to which you’re currently connected.

Disable the “Metered Connection” option.
Also read: Reasons Why Wi-Fi Internet Is Slow on Your Phone
Solutions 7: Change DNS Settings –
If you are not sure what DNS is, let us tell you it stands for Domain Name System. It is responsible for providing you with the IP addresses for the websites entered in the browser by you. A default DNS is provided by the Internet Service Provider and that serves you the speed. If you are not able to work on an optimized internet speed on your PC, you can change the DNS settings. Read here how to change DNS server in Windows 11.
Solution 8: Check with ISP –
If changing DNS does not help you, you can consider contacting your service provider. If they are unable to fix the problem for you, it is advised to change the ISP immediately.
Solution 9: Close Updates –
If you are experiencing slow internet on a PC despite other devices showing better connectivity, this might be one of the reasons. Some of the updates running in the background are active and they are consuming more bandwidth. You need to immediately check for the Task Manager and see if any of the processes are running. Stop unnecessary updates and background processes quickly. Also, check for the Windows updates and any application updates running in the background which are unwanted and close them for the time being.
Solution 10: Disconnect Other Devices –
If nothing helps, you can resort to this solution to remove all other connected devices. As this will get your PC back on focus and allow it to consume the required bandwidth to perform tasks.
Conclusion | Top Ways to Fix Slow Internet Speed on Windows 11 (2023)
So, these were a few simple resolutions to fix the slow Internet issue on Windows 11. If you are facing an Internet slowdown after upgrading to Windows 11 then you can try the above-listed solutions to resolve poor connectivity. Also, before you try these solutions, reboot your WiFi router and check if this hack works for you.
Do let us know which method did the trick for you. Feel free to share your thoughts in the comments section. You can even drop a line in our Facebook Inbox!
NEXT READ:



 Subscribe Now & Never Miss The Latest Tech Updates!
Subscribe Now & Never Miss The Latest Tech Updates!
Kenneth Bouley
I have tried ALL THESE THINGS and my wifi connection on windows 11 is still awful. I am getting 15mbps when another machine and my phone right next to it are getting 200. Ugh, what the heck did microsoft do??