An improper configuration of the Virtualbox setup can lead to this issue. Third-party antivirus apps or programs can also interfere with the functioning of VirtualBox. Also, if you are device is unable to meet minimum system requirements, you may not be able to install Windows 11.
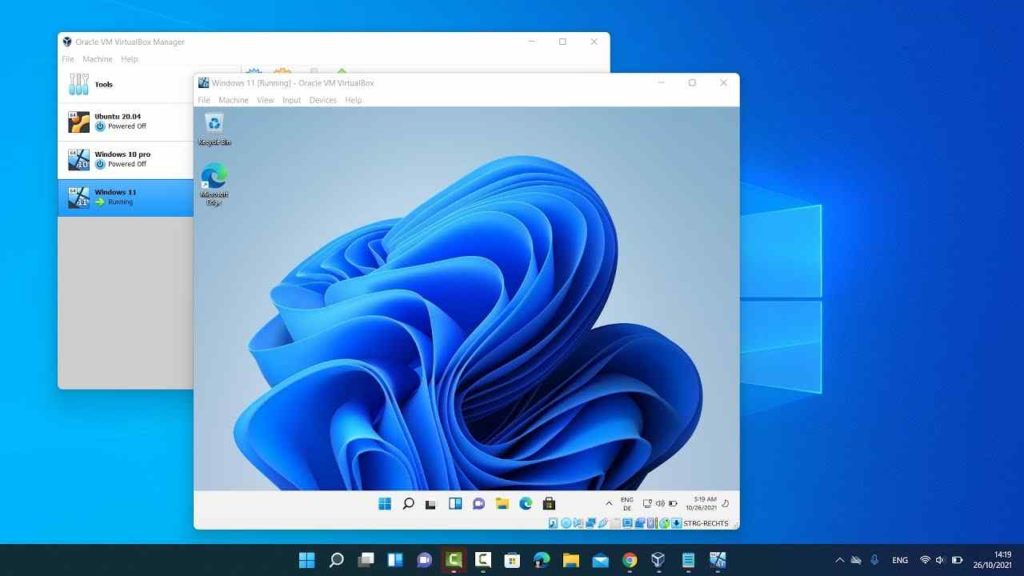
Wondering how to fix this issue? You’ve come to the right place. So, if you are unable to install Windows 11 on VirtualBox, here are a few workarounds that might help.
Before we proceed, here’s a quick brief on what VirtualBox is and how it works.
Also read: 10 Best Virtual Machine Software For Windows PC (2022)
What is a VirtualBox?
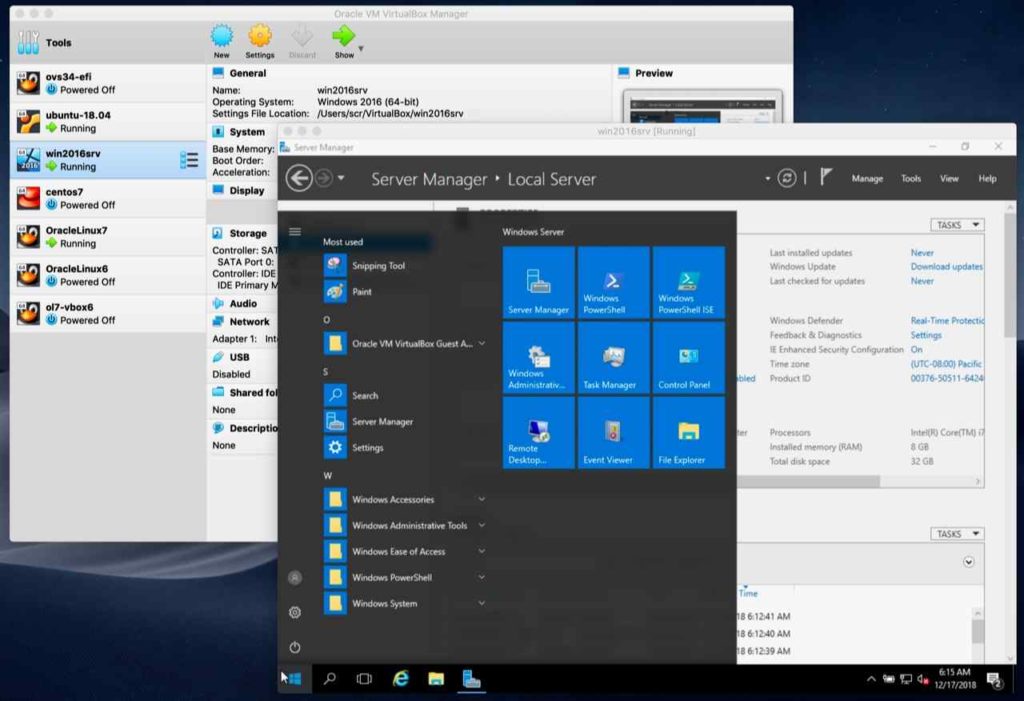
Owned by Oracle since 2010, VirtualBox is cross-platform virtualization software that allows you to run different operating systems on a single device simultaneously. So, you can simultaneously run other OS like Windows, macOS, and Linux on a single device using the VirtualBox.
VirtualBox is an open-source software in technical parlance that uses an x-86 architecture that enables users to deploy operating systems as virtual machines. Hence, the VirtualBox software extends the capabilities of your system and allows you to configure multiple operating systems on your device with no limitations.
Also read: How to Install macOS On Windows 10 in VirtualBox.
How to fix the “Windows 11 Won’t Install on VirtualBox” Issue?
Before you begin the troubleshooting, make sure that your PC meets the minimum system requirements to install Windows 11. The basic needs include a 1 GHz (or faster) processor, 4 GB RAM, 64 GB (or more) free storage space, TPM 2.0, and a compatible graphics card.
Solution 1: Edit the Registry
Once you edit the Windows registry, you can easily bypass the minimum system requirements constraints on your device. Here’s what you need to do:
1. Press the Windows + R key combination to open the Run dialog box, type “Regedit,” and hit Enter to launch the Registry Editor app.

2. In the Registry Editor window, navigate to the following folder location:
Computer\HKEY_LOCAL_MACHINE\SYSTEM\Setup
3. Now, right-click on the Setup folder and select “New> Key.” Name the new folder “LabConfig.” Double-tap on the “LabConfig” folder.

4. Right-click on the right pane and select “New> 32-bit DWORD Value”.

5. Name the new key “BypassSecureBootCheck” and enter “1” in the Value Data field.
6. Now, repeat the same set of steps and create 3 more entries:
- BypassTPMCheck
- BypassCPUCheck
- BypassRAMCheck

7. Set the Value Data field as “1” for all the entries.
8. Exit the Registry Editor, reboot your device, and launch VirtualBox to install Windows 11 to check if the issue persists.
Solution 2: Run VirtualBox as Admin
1. Here comes another workaround to fix the “Windows 11 won’t install on VirtualBox” issue.
2. Locate the “VirtualBox” icon in File Explorer. Right-click on it and select “Run as Administrator.”

3. Reboot your device and try installing the app again with admin privileges to see if the issue was resolved.
Solution 3: Disable the Windows Security App
Interference of antivirus software or the Windows Security app can also be a common cause of why VirtualBox won’t install Windows 11 on your device. Hence, you can try temporarily disabling the Windows Security app and see if it helps. Here’s what you need to do:
1. Tap on the search icon placed on the Taskbar and type “Windows Security.” Hit Enter to launch the app.

2. Select “Virus and threat protection.”

3. Tap on “Manage Settings.”

Toggle OFF the “Real-time protection” option to disable the Windows Security app on your device. Reboot your Windows PC, launch the VirtualBox app to install Windows 11, and check if the issue persists.
Conclusion
If you want Windows 11 to operate smoothly in the VirtualBox environment, you can try any of these workarounds to get past the hindrance. I tried the above-listed solutions and still had no luck. You can try switching to an alternative virtualization software if nothing helps. Was this post helpful? Do let us know which method did the trick for you!


 Subscribe Now & Never Miss The Latest Tech Updates!
Subscribe Now & Never Miss The Latest Tech Updates!