Are you looking for ways to recover your deleted browsing history in Firefox? Even the most cautious and diligent of Internet users can occasionally make a mistake when browsing online and accidentally delete a web page or its associated cache. This could be especially frustrating if you were using that particular site for work, school, or another important activity. But don’t panic! There are many ways to recover deleted Firefox history.
This article covers three different methods to recover lost browsing history in Firefox, each one with its pros and cons. Depending on your specific situation and tolerance for risk, one of these solutions will likely be a better fit than the others. Read on to learn more about recovering deleted Firefox browsing history!
Read Also: Firefox not Working on Windows 11? Here’s the Fix!
Ways To Recover Deleted Firefox History
If you know what to do, recovering wiped internet browsing history can be simple. Many users delete their browsing history frequently to maintain their privacy or clean their browser’s history folder regularly. However, some of us make mistakes from time to time and can’t find our browsing history anymore.
Perhaps you didn’t want anyone else to find out what websites you visited yesterday or simply forgot where it was stored on your computer. Whatever the reason, if this happens to you, read on and find out how to recover your deleted browsing history in Firefox.
Read Also: How To Inspect Element In Chrome, Safari, And Firefox On Mac
So with all that said, let’s get started.
Method 1. Recover Deleted Firefox History by Using Cookies
Using Cookies is an effective way to retrieve online history. An internet cookie is a little text document that is saved in your web browser. They keep your user data to serve better the sites you visited. While some of us think that they’re spying mechanisms, in most cases they preserve your account information and surfing patterns, making it simpler for you to access websites again. If you can access your browser’s cookies and can use them, you’re halfway to retrieving your deleted browser history.
- Open the Firefox browser and click on the “Hamburger” icon from the top right corner of the window.
- Click on “Settings” from the drop-down menu.

- Now from the left side of the page choose “Privacy & Security.”
- On the right side of the Privacy & Security page scroll down a bit and look for the “Cookies and Site Data” option
- There click on “Manage Data.”

- The “Manage Cookies and Site Data” tab will open in front of you.

- That’s it you are now can review your browser’s history.
Read Also: How To Protect Google Chrome, Firefox, Edge, and Yandex from Adrozek Malware Campaign
Method 2: Via index.dat File
There is a backup of your Firefox history, so even if you accidentally delete it, you won’t lose it forever. If you’re wondering where Firefox’s browsing history is kept, the Firefox browsing history is kept in secret index.dat files. You can look for backups there and restore them. To recover, follow these steps:
- Click on the “Search” icon from the status bar, type “Control panel” and open it.

- Find and tap on “File Explorer Options.”

- In the pop-up window, at the top, you will have three options, click on “View.”
- Under “Advanced settings” you will find a list, scroll down and then, select “Show hidden files, folders, and drive” from the list.

- Now uncheck “Hide protected operating system files (Recommended)” & “Hide extensions for known file types.”
- To save changes click on “Apply” and then Press the “Ok” button.

- Open the “C” drive of your PC, and in the search bar type “index.dat” and hit the “Enter” key to begin the search.

- Install an index.dat reader on your computer if it does not already have one by downloading it from your browser.
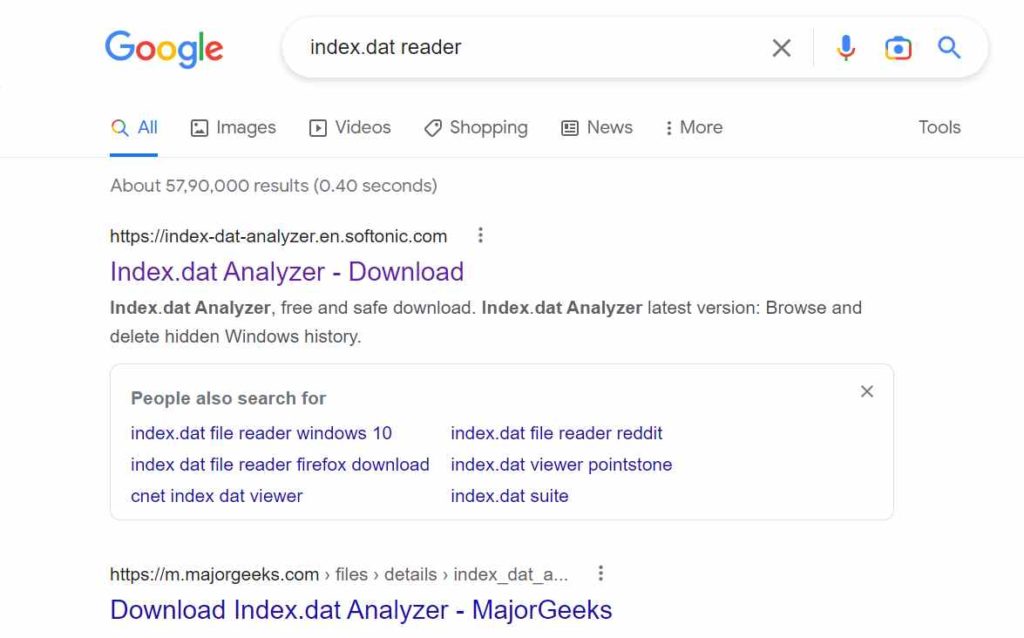
- Tap on Firefox history after opening the index.dat file in the reader. Locate the history file and click Restore to restore your deleted Firefox history.
- In the case of Firefox, you need to check out the “history.dat” file.
Method 3: By Using DNS Cache
For this technique to function, the computer cannot be turned off. You cannot, however, recover Firefox history using the DNS cache when you restart your computer after turning it off. Follow the steps:
- Click on the “Search” icon from the status bar, type “cmd” and open it.

- Now type the following code and press the enter key:“ipconfig /displaydns”
- Now you will be able to see all the websites you visited.

Read Also: How To Troubleshoot When Firefox Keeps Crashing?
To Wrap It Up
So, that is how you can quickly recover deleted Firefox history on your PC. Give these methods a try and let us know which one worked for you. Depending on your specific situation and tolerance for risk, one of these solutions will likely be a better fit than the others. Also, if you know of any other methods for recovering the Firefox browsing history then let us know in the comments below. You can also find us on Facebook, Twitter, YouTube, Instagram, Flipboard, and Pinterest.


 Subscribe Now & Never Miss The Latest Tech Updates!
Subscribe Now & Never Miss The Latest Tech Updates!