Firefox is one of the most popular web browsers available online. Firefox is a free, open-source, cross-platform web browser developed by the Mozilla Corporation. It comes packed with a wide array of privacy-centric features that make our browsing experience more secure. Firefox is available for Windows, Mac, Linux, Android, iOS, and other platforms.

But what if Firefox refuses to load after upgrading to Windows 11? Unable to open Firefox on Windows 11? Don’t worry. We’ve got you covered. In this post, we have listed a few solutions that will help you resolve the “Firefox not working on Windows 11” issue.
Why is Firefox Unresponsive on Windows 11?
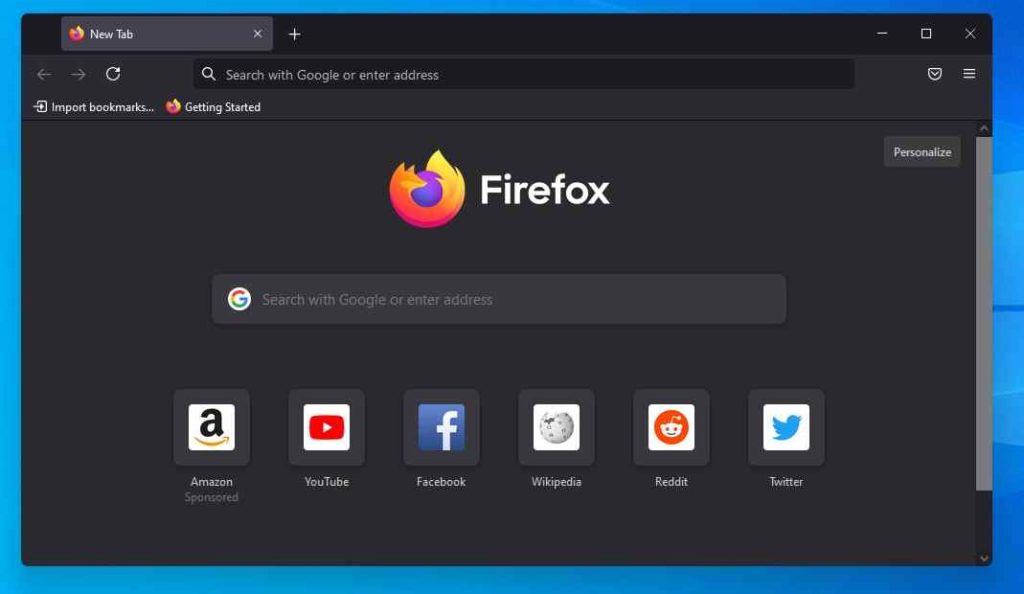
If Firefox is unresponsive or not opening on Windows 11, then it is probably due to a lack of memory. If the Firefox app is consuming a high percentage of system resources in the background, the app may fail to load on your device. A browser usually freezes when there isn’t additional memory or space to allocate new tasks or requests.
Let’s get started and use the below-listed workarounds to get the Firefox browser functional again on Windows OS.
Also read: How To Troubleshoot When Firefox Keeps Crashing?
How To Fix Firefox not Working on Windows 11 Issue
Solution 1: Terminate the Firefox Application
If any of the Firefox is stuck in the background, then force quitting the Firefox can help. You can use the Windows Task Manager to terminate the Firefox app. Here’s what you need to do.
Tap on the search icon placed on the Taskbar, type “Task Manager” and hit Enter.

In the Task Manager window, switch to the “Processes” tab. Look for “Firefox” in the list and then right-click on it and hit the “End Task” button to terminate the app.

Reboot your device and then relaunch the Firefox browser to see if the issue was resolved.
Solution 2: Run Compatibility Troubleshooter
Windows Compatibility Troubleshooter can be used to check whether the Firefox app is compatible to run on the installed Windows version.
Locate the Firefox app’s icon on the Desktop, right-click on it and select “Properties”.

In the Properties window, switch to the “Compatibility” tab.
Now, follow the on-screen instructions to run the compatibility troubleshooter on your device.
Also read: How To Reduce Firefox High Memory Usage In Windows 10
Solution 3: Repair the Firefox App
Windows offers you a built-in repair feature that helps you resolve common errors and bugs. To repair the Firefox app, follow these steps:
Launch the Settings app, and switch to the “Apps” section from the left menu pane. Tap on “Apps and Features”.
Scroll through the list of apps and look for “Firefox”. Tap on the three-dot icon placed next to it and then select “Advanced Options”.

Hit on the “Repair” button. Follow the on-screen instructions as listed on the screen.
Solution 4: Launch the app in Troubleshoot Mode
Firefox offers a special troubleshooting mode that can be used for diagnosing underlying issues.
To launch Firefox in Troubleshoot mode, hold the Shift key and then double-click on the Firefox app’s icon. Hit on the “Open” button.

Once the app launches in Troubleshoot mode, head to the Settings and then disable all the add-ons. Exit all windows and then relaunch Firefox to check whether the issue was resolved.
Also read: 5 Best Screenshot Extensions and Add-Ons For Firefox In (2022)
Solution 5: Refresh the App
Hold the Shift key and then double-tap on the Firefox icon. Tap on the “Refresh” button. Using the Refresh option will load Firefox to its default settings. It gives you a fresh start to fix performance issues, errors, and glitches.

Wait for a while and then relaunch Firefox to check if the app is functioning properly on Windows 11.
Also read: Top 10 Best Ad Blockers For Firefox (2022)
Conclusion
Here were a few simple troubleshooting hacks to fix the “Firefox not opening on Windows 11” issue. You can use any of the above-listed methods to fix the Firefox app on Windows. Also, if nothing works, then you can try uninstalling the app and then download it again on your device. You can even switch to alternate browsers like Google Chrome, Opera, or Microsoft Edge until Firefox gets up and running again!
Do let us know which method did the trick for you. Feel free to share your thoughts in the comments section. Follow us on social media – Facebook, Instagram and YouTube.


 Subscribe Now & Never Miss The Latest Tech Updates!
Subscribe Now & Never Miss The Latest Tech Updates!