In this post, we will talk about Picture in Picture mode or PIP mode, which is most commonly seen as the newest addition to various applications. PIP mode is a feature via which you can watch a video on one screen while working on another screen simultaneously. This was introduced in WhatsApp earlier this year.
For desktops, Chrome has recently introduced the Picture in Picture mode. Next in line to get this feature is Mozilla firefox. Picture in Picture mode will be a boon to all as it will let us use the desktop feature easily. We can continue to work, and the video will not stop even when the tab is minimized. This mode will help to enrich the user’s experience. This will also make the browser popular over other competitors.
How To Enable Picture In Picture On Firefox?
To use the Picture in Picture mode on Firefox browser, you need to follow a few steps given below. The instructions will lead you to the use of PIP Firefox mode. You can use this on your system – Windows and Mac.
Step 1: Launch the Mozilla Firefox web browser on your system.
Step 2: Open a new tab and take the cursor to the address bar and type the following command.
about: config
Press enter.
Step 3: The screen will show you the following message. It is to notify you that the following command can be dangerous to your web browser as you are about to enter the configurations.
The settings given in the next tab include various commands which are used to help the web browser experience.
The following warning message appears –
“Changing these advanced settings can be harmful to the stability, security, and performance of this application. You should only continue if you know what you are doing.”
You need to mark the checkbox in front of the message, which says – “Show this warning message next time.” It reminds you to be sure of your actions.
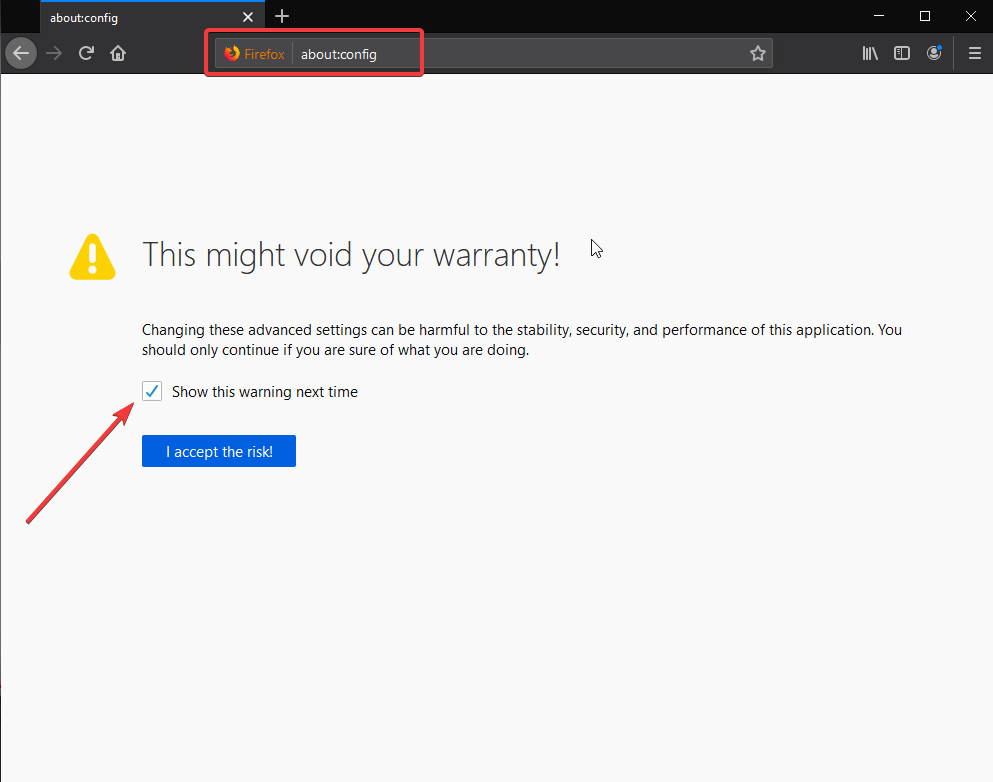
Step 4: Now, the tab will display a number of commands with the settings on it. You can select the commands from it, and make the desired changes to your web browser. The list displayed will show you all the commands in one place.
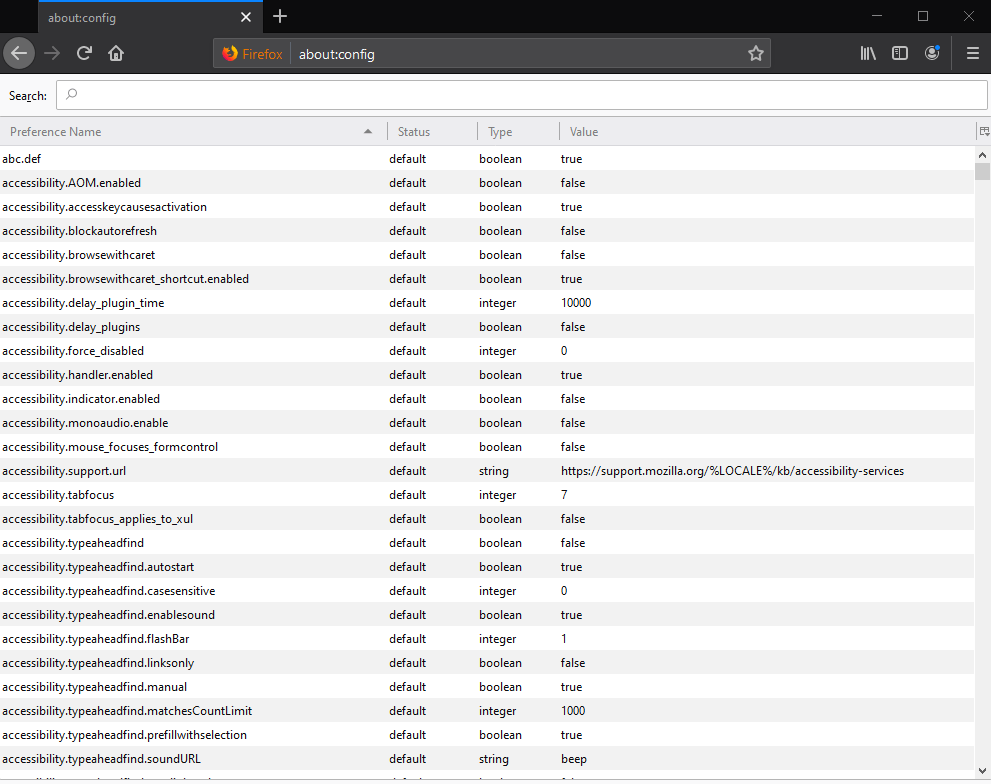
Step 5: Look for the Video controls in this list to make changes. Type the following to enable Picture in Picture Firefox.
Media.videocontrols.picture-in-picture.enabled

Select the correct command from the options, as you can see the Value in front of it shows False. Now double click on it which changes the value to True.

Now you are ready to use this Picture in picture Firefox feature.
Step 6: Now, yet again look for another command to turn on the Toggle switch to be seen in the videos.
Media.videocontrols.picture-in-picture.video-toggle.always-show

Repeat the same steps to turn the command Value to True by double click.

Step 7: Now, on the tab, go to the Top-right settings, a drop-down bar will show you more options. Select the Private mode from this list, which will instantly open a new Window for Mozilla Firefox browser.
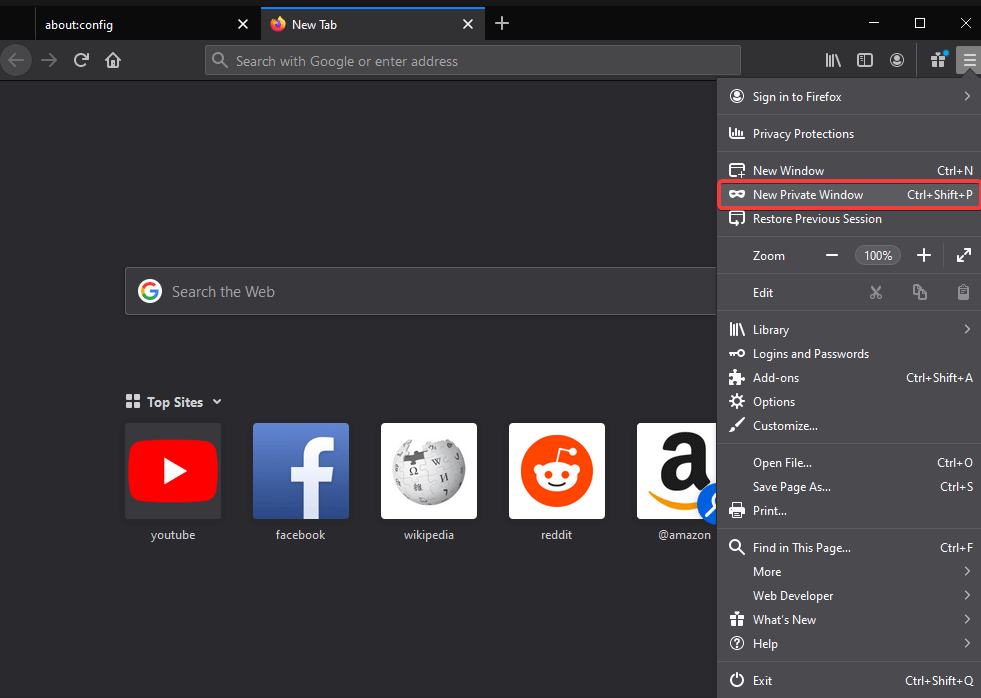
Step 8: Now you need to open the media from where you want to play a video. In this case, we played the Youtube website, and click on the video you would want to play.
Step 9: Once the video starts playing, you can locate a blue box on the right side of the video.

While you take the cursor over it, it will expand, and you can see ‘ Picture in Picture’ written over it.

Step 10: This will automatically pull the video out of the web browser. Once it is displayed on the desktop, you can move it anywhere on the screen.
You can also make changes to the size of the picture in picture firefox window.
Note: The video in the original place will show you a message- This video is playing in Picture in Picture mode.
Conclusion:
This is the method with which we can enable the Picture in Picture mode on Firefox. It’s easier to have a look at the PIP videos on your screen rather than switching between tabs. The feature is still in the development mode, therefore you need to use it with the little tweaking.
We Love To Hear From You
Please let us know your opinions on this post in the comments section below. Also, what do you think about using this feature on Firefox? If you have any queries related to any tech-related topic, share it with us. We would love to get back to you with a solution. We post regularly on the tips and tricks along with solutions to common issues related to technology. Subscribe to our newsletter to get regular updates on the tech world. Follow us on Facebook, Twitter, LinkedIn, and YouTube and share our articles.


 Subscribe Now & Never Miss The Latest Tech Updates!
Subscribe Now & Never Miss The Latest Tech Updates!