When you have issues with your Outlook Express, Windows Mail or Outlook Express, then you get Outlook error 0X800CCC0E on your Windows 10. You get this error usually when either there is a conflict between SMTP servers or a user attempts to send an email without configuring their account correctly.
In this post, we will guide you through a few troubleshooting ways to fix outlook error 0X800CCC0E.
Let’s get Started!
Simple Ways To Fix Outlook Error 0X800CCC0E On Windows 10
Method 1 – Repair Outlook
First, you can try to fix Outlook error 0X800CCC0E using Program & Features.
Step 1: Press Windows and R to get the Run window. Type appwiz.cpl to get Programs and Features wizard.

Note: You can also open Control Panel-> Programs & Features. Type Control Panel in the search bar, from Control Panel window, navigate to Programs & Features.

Step 2: Locate Microsoft Office 365 from the list and select it.

Step 3: Next, click Change from the top of the Programs & Features Window. Now, on the upcoming window, choose Repair and follow on-screen instructions.

Step 4: Once done, restart Outlook and see if the error code 0X800CCC0E comes up again.

If the issue persists, then move to the next method.
 How To Run Windows On MacDo you want to use Windows software or play Windows Game on your MAC? Read this to find out the...
How To Run Windows On MacDo you want to use Windows software or play Windows Game on your MAC? Read this to find out the...Method 2 – Take A Look At Settings->Server Requirement
Step 1: Go to Outlook app.
Step 2: Locate and click on File.

Step 3: Then go to Account Settings.

Step 4: On the Account Settings window, click Email Tab.

Step 5: On the following window, choose email account from the list.

Step 6: Email account window will open. Click More Settings button.
Step 7: You will get Internet Email Settings window, go to the Outgoing Server tab.
Step 8: Put a checkmark beside “My outgoing server (SMTP) required authentication” box.
Step 9: Click OK to let the changes take effect.
Once done, restart Outlook and look whether the error 0X800CCC0E comes up.
If the issue persists, let’s try the other way.
 Ways To Fix Error Code 0xc0000225 In Windows...You might have come across the blue screen on Windows displaying a message ‘Your PC needs to be repaired’ and...
Ways To Fix Error Code 0xc0000225 In Windows...You might have come across the blue screen on Windows displaying a message ‘Your PC needs to be repaired’ and...Method 3 – Delete Duplicate Accounts
If you have duplicate accounts, this may cause conflicts, therefore you might need to remove them to fix error 0X800CCC0E on Outlook. To get rid of duplicate accounts, follow these steps:
Step 1: Go to Outlook app.
Step 2: Locate and click on File.

Step 3: Then go to Account Settings.

Step 4: On the Account Settings window, click Email Tab.

Step 5: Choose duplicate account from the list, if any
Step 6: Click Remove to delete the duplicate accounts.
Once done, restart Outlook.
Now check if the Outlook error 0X800CCC0E persists, move to the next method.
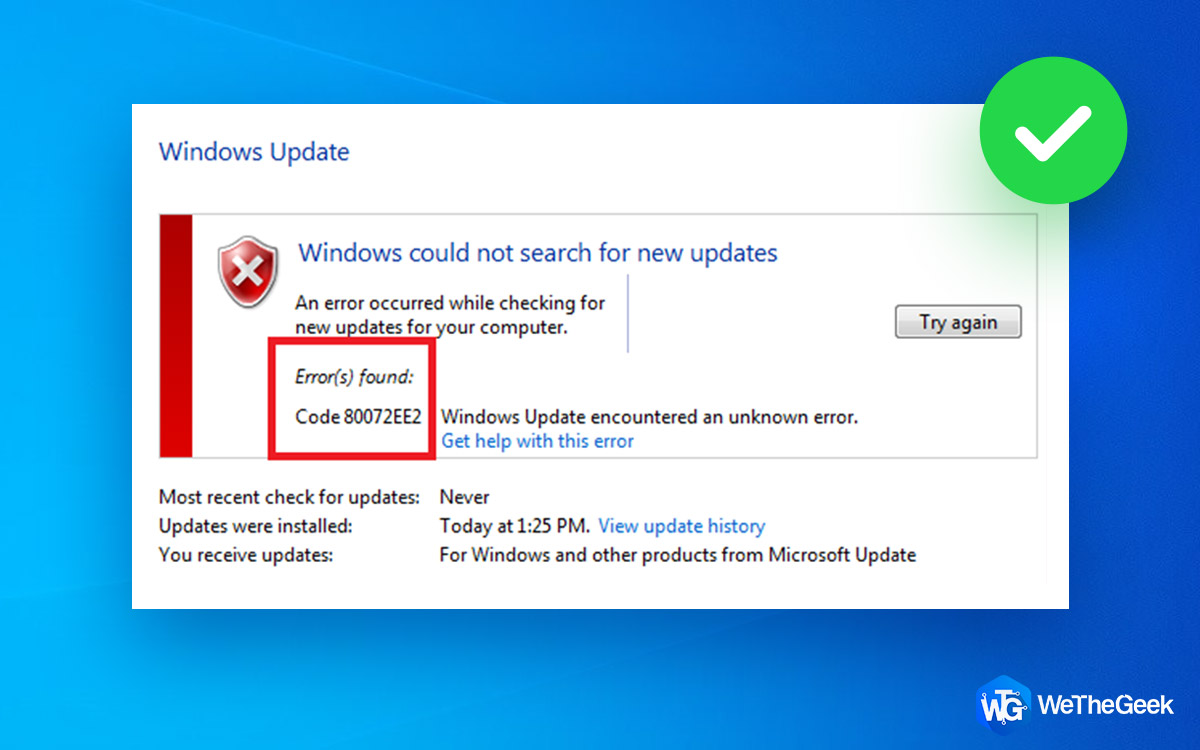 How to Fix Windows 10 Update Error Code:...In case your Windows Update has suddenly stopped and you’re receiving an error “80072ee2”, it might be due to several...
How to Fix Windows 10 Update Error Code:...In case your Windows Update has suddenly stopped and you’re receiving an error “80072ee2”, it might be due to several...Method 4 – Change Server Port Number
Step 1: Launch Outlook app.
Step 2: Locate and click on File.

Step 3: Click Account Settings.
Step 4: On Account Settings, click Email Tab. you will get a window.

Step 5: Click on the email account from the list.
Step 6: Email account window will open. Click the More Settings button.
Step 7: In Internet Email Settings window, go to the Advanced Server tab.

Step 8: Replace the existing Outgoing Server (SMTP) port number with 587.
Step 9: Click OK to let the changes take effect
Once done, restart Outlook and check if the error 0X800CCC0E still occurs.
If the issue persists, then move to the next method.
Method 5 – Install Outlook Again
If none of the above methods work for you, then you need to uninstall and reinstall Outlook app. This will definitely fix outlook error 0X800CCC0E. Follow these steps to uninstall:
Step 1: Press Windows and R to get the Run window. Type appwiz.cpl to get Programs and Features.

Note: You can also open Control Panel-> Programs & Features

Step 2: Go to Microsoft Office 365 and select it.
Step 3: From the top of the Programs & Features Window, click Uninstall. Now, follow the on-screen instructions to uninstall the app.


Once done, reinstall Office app and get the fresh installation of Outlook and configure it. Now try to send emails once again.
Note: In case, nothing worked for you, then you should contact Office Support.
So, in this way you can fix Outlook error 0X800CCC0E. Try them and get rid of this Outlook error. In case we missed any other method to fix the issue, feel free to share it in the comments section.


 Subscribe Now & Never Miss The Latest Tech Updates!
Subscribe Now & Never Miss The Latest Tech Updates!