When you are using a wireless keyboard, and it stops working, then that can cause delays in work. So what to in case of a Dell Wireless keyboard not working with the computer. There have to be many reasons which can be examined physically, which might help you solve the problem. But in case all that you might know does not work, it can be a device driver issue as the outdated drivers on Windows can cause keyboard problems. It will refuse to acknowledge the devices or a few functions. In both cases, we will need a permanent solution to it. Therefore we bring you the fixes for the Dell wireless keyboard not working in this post.
Until then, you can choose to use a virtual keyboard for your system and try to fix issues with given solutions.
How do I fix my Dell Wireless Keyboard not working?
1. Check batteries
Since the Keyboard is not physically connected to the system with a wire, it needs a separate power supply, which is often the batteries. There are times when you face Dell wireless keyboard problems due to run out batteries. So please make sure to check these things before you move to another solution. The common keyboard problem shows up when the keys don’t work as the battery is low. It is usually advised to check for batteries after a year of use.
2. Check Bluetooth connection
Another essential thing to check is if your Bluetooth connection is working well. Since the Dell wireless keyboard works on the Bluetooth connection, check twice with the system also, if possible, unpair all other devices for once to check if they were interfering in keyboard connection.
3. Check the USB receiver

Some of the models come along with a USB receiver, and it is connected to the CPU with a USB port. It can be the reason for the Dell Wireless keyboard not working correctly. Check your USB port and then try it again with another USB port.
Also read: USB ports not working on Windows 10.
4. Check the power switch
It seems silly, but it is not, as much as we face problems with our devices, we refuse to look for the simple issues. The power switch could be turned off, so you cannot connect your Dell wireless keyboard. Check the power switch on the keyboard and turn it on if it has been turned off and causing a connection issue.
5. Update Device Driver
If none of the above methods resolve your Dell wireless keyboard, it has to be the problem with the device drivers. The device drivers on Windows help all devices communicate with the system. They get updates frequently, Windows usually updates it, but if it fails to do so, a device might be dysfunctional. Therefore, the device drivers have to be updated manually or using a driver updater.
Method 1: Using Device Manager
Step 1: To reach the Device Manager, click on Start Menu and type device manager in the search bar and press Enter. You will see the Device Manager in the results, click on it to open.
Step 2: From the list shown in the Device Manager screen, locate Keyboards, click on it.
Step 3: The keyboard drivers installed on the system will show up. Please select the one with the name Dell wireless keyboard and right-click on it.

The options will show up, click on the Update driver.
Step 4: It will take you to the options to search for the drivers on the system automatically. You can select that or install the driver manually, which is usually in the form of software on CD or USB.
If this fails or gets too complicated for you, move to the best solution in the next section.
Also Read: How to download or update Dell Wifi drivers for Windows 10 & 7.
Method 2: Use Smart Driver Care
The third-party tool is required for the automatic updates; we recommend Smart Driver Care. It is one of the best for the driver care for all devices on your system. It is available for all versions of Windows and hence can work with ease.
Step 1: To begin the process, download Smart Driver Care from the link given below.
Step 2:Second step would be to install its software carefully, giving it permissions to make changes to system settings. Since the software runs the check-up timely for getting device drivers the latest updates, it will require such permissions. As you are done with this step, you will see the installation complete.
Step 3: Smart Driver Care performs a quick full system scan for all the device drivers. It will then produce a report in the form of the list of device drivers that require immediate action. They might be the outdates, incomplete or corrupted drivers.
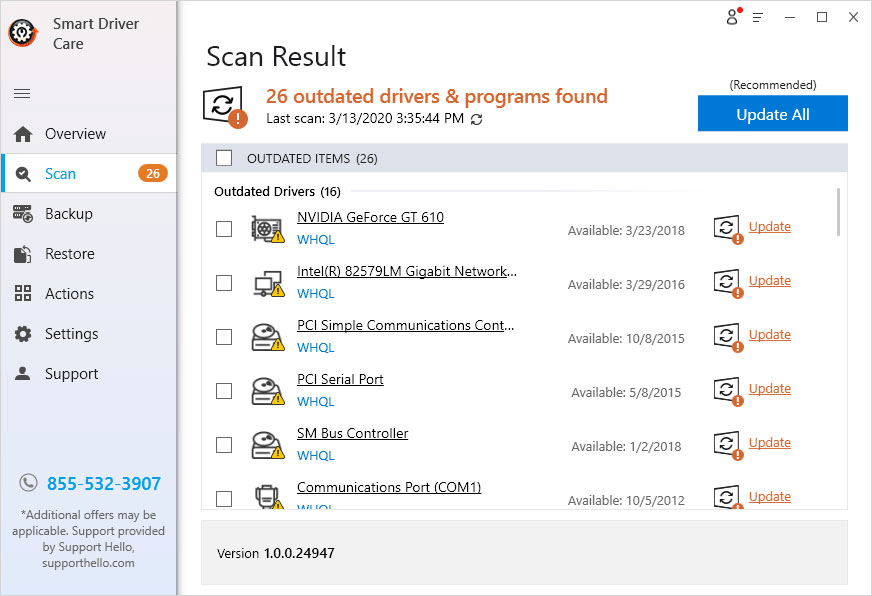
Step 4: Fix the issue with Dell wireless keyboard, look for the relevant driver, and select it. Now click on Update. It is recommended to choose all Outdated items and click o Update All.
Step 5: The updates will be taken from the extensive Smart Driver Care database, and the problem will be fixed. It will then prompt you to restart the device or give it permission to restart your computer.
Once done, the changes will be applied. Your problem is fixed, and then you can easily use your Dell wireless keyboard.
To Sum up:
Following the aforementioned instructions, you will be able to fix your Dell Wireless keyboard problem. To update the device driver on Windows, we would like to recommend a Smart Driver Care. It is an overall health care tool for computers to get the latest updates and fixes issues with devices automatically.
Also Read: How to use a Bluetooth keyboard with an Android device.
We hope this article helps in fixing the issue of Dell Wireless keyboard not working. We would like to know your views on this post to make it more useful. Your suggestions and comments are welcome in the comment section below. Share the information with your friends and others by sharing the article on social media.
We love to hear from you!
We are on Facebook, Twitter, LinkedIn, and YouTube. For any queries or suggestions, please let us know in the comments section below. We love to get back to you with a solution. We regularly post tips and tricks, along with answers to common issues related to technology.
Related Topics:
How to update Dell 6000 drivers on Windows 10.
How to update Graphics Drivers in Windows 10.


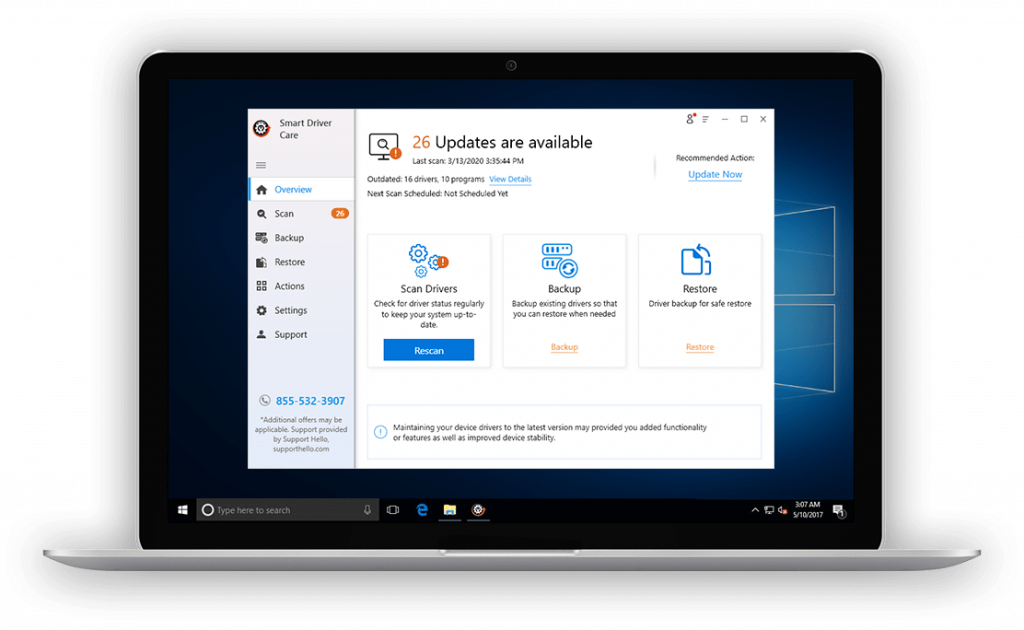


 Subscribe Now & Never Miss The Latest Tech Updates!
Subscribe Now & Never Miss The Latest Tech Updates!