Want to blast a bunch of aliens? It is not possible in real life, but you can try out Serious Sam 4, a first-person shooter game based on the concept of intergalactic carnage. This game has recently launched in August 2020 and is a prequel to Serious Sam 3. But you don’t have to bother much about the story part unless you have been following it since day 1. Most of the gamers love shooting weird looking aliens and completing missions. However, there have been reports of many gamers complaining about Serious Sam crashing and Stuttering on PC. This guide will help you fix these issues and can be used for different games that keep crashing on Windows 10.
Different Methods On How To Fix Serious Sam 4 Crashing & Stuttering On PC
1. Check the Minimum Specs Requirement
5. Alter The Game Priority To Realtime
7. Allow the game through Controlled Folder access
8. Install Microsoft Visual C++
10. Update Drivers
Method 1: Check The Minimum Specs Requirement

The first method is not a troubleshooting step but a precaution to assure that your system is compatible to play the game. Compare the specs of your computer with the minimum specifications listed below.
| Categories | Product | Download Links |
|---|---|---|
|
Features |
Minimum Requirements |
Recommended Requirements |
| Operating System | Windows 10 -64-bit | Windows 10 -64-bit |
| Processor | 4-core CPU @ 2.5 GHz | 8-core CPU @ 3.3 GHz |
| Memory | 8 GB RAM | 16 GB RAM |
| Graphics | NVIDIA GeForce 780/970/1050 or AMD Radeon 7950/280/470 (3 GB VRAM) | NVIDIA GeForce 1080/2060 or AMD Radeon Vega64/5700 (8 GB VRAM) |
| Direct X | Version 11 | Version 11 |
| Graphics | 42 GB available space | 42 GB available space |
If your system meets with the minimum requirement, you can move to the other fixes mentioned below. Else you will have to upgrade your hardware.
Method 2: Run The Game In Admin Mode
Microsoft has inculcated an elevated mode known as admin mode in the Windows operating system. Once an application is run in the administrator mode, it gets access to system files and receives the required permissions to function as a system app. To run Steam Launcher in Admin mode, follow these steps:
Step 1: Make a right-click on the Steam icon, and from the context menu, click on Open File Location.
Step 2: A folder will open in File Explorer, which will have many files. Scroll down and locate the Steam Application file and right-click it.
Step 3: Now, select Properties to open the properties window and click on the Compatibility tab on the top.
Step 4: Next, click on the check box next to Run this program as an administrator and place a tick there. Then click on Apply and then OK.
Step 5: Close all programs and relaunch Steam and check if you are facing Serious Sam 4 crashing issues on Windows 10 PC
Method 3: Verification Of Game Files
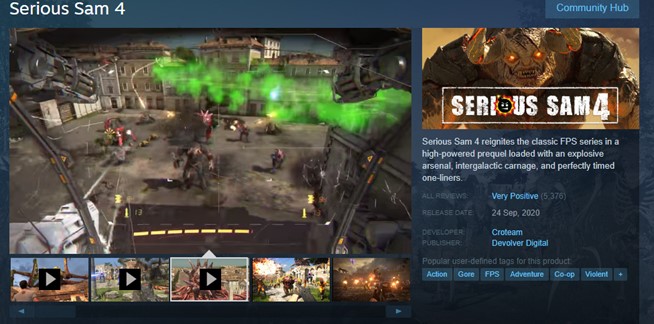
When you play any game via Steam Launcher, it stores many game files on your hard drive. If any of these files is corrupted or goes missing, you would have to face issues while playing the game. This it is recommended to verify the integrity of the game files by following these steps:
Step 1: Open the Steam application and click on the Library tab to open the list of games installed on your PC.
Step 2: Locate Serious Sam 4, make a right-click, and then click on Properties from the context menu.
Step 3: Next, click on the Local Files tab and then click on the option labelled as Verify Integrity of the Game Files.
This process will consume a lot of time, depending on the number of files and their size. Wait for the process to finish and check if the game keeps crashing in Windows 10.
Method 4: Turn Off Over Clocking
Gamers generally overclock their CPU and GPU for enhanced performance while playing games. However, if you are constantly overclocking your hardware, it can lead to permanent damage to the hardware. Some games like Serious Sam 4 also crash if you use overclocking applications like RivaTuner and MSI Afterburner. It is recommended to disable this application and then try to see if the issue persists.
Method 5: Alter The Game Priority To Realtime
Another step that has worked for many is to set the priority of the Serious Sam 4 to Realtime. Here are the steps to achieve this:
Step 1: When the game is running, exit to your desktop by pressing the Windows + D on the keyboard. The game would be running in the background.
Step 2: Once you are on desktop, Press Windows + R to open the Run box and type “taskmgr” in the text space, and press the OK button.
Step 3: The Task Manager window will open, and you will have to click on the Details tab and locate Sam4.exe from the list of programs running on your computer.
Step 4: Once you locate the Serious Sam 4 process, make a right-click, and bring your mouse cursor to Set Priority option in the context menu. More options would appear on the screen to click on Realtime to ensure that the crashing and stuttering issue resolves.
Method 6: Modify Game Graphics

If setting the Priority as Realtime did not work for you, then you can try adjusting the game graphics by following these steps:
Step 1: Launch Serious Sam 4 on your computer and choose Options from the main menu.
Step 2: Next select Graphic Options among a list of options on the screen.
Step 3: Make the following changes in the Graphic Options.
Graphics API: VULKAN or DIRECT3D 12
Field of View: 120.00
Step 4: Click on the Apply option at the bottom and select YES at the next prompt, which states, “Do You Want to Keep These Settings?”
Check if the Serious Sam 4 crashing issue has been fixed.
Method 7: Allow The Game Through Controlled Folder Access
Microsoft has improved the Windows Security options so that the users do not need to opt for a third-party antivirus. This enhances security feature is known to block other trusted apps sometimes. To prevent your Serious Sam 4 game folder from being blocked, follow these steps:
Step 1: Type Windows Security in the search box located on the taskbar and click on the Best Match result by the same name.
Step 2: A new window will open to click on Virus & Threat Protection in the left panel.
Step 3: Next, scroll down the right panel and locate Ransomware Protection. Then click on Manage Ransomware Protection link to open a new window.
Step 4: Now, If the Controlled Folder Access is turned on, click on the option below labelled as “ Allow an app through Controlled Folder Access. “
Step 5: Next, click on Add an Allowed App and then select Browse All Apps.
Step 6: Finally, navigate to Serious Sam’s installation folder and select Sam4.exe file.
Method 8: Install Microsoft Visual C++
Certain system files are used by a lot of programs like Visual C++. These files are stored on your computer and are updated by the Windows Update feature. But if due to any reason if these files are corrupted or missing, then certain applications that need these files will not function. Thus it is important to install a fresh copy of these files by clicking on the official link below.
Once the file has been downloaded, double click on the file and follow the onscreen instructions with positive responses. Once a fresh copy of Visual C++ has been installed on the computer, try to launch Serious Sam 4 and check if you face the same issue again.
Method 9: Disable Steam Overlay
Another small fix that has surprisingly worked for many gamers worldwide is to disable the Overlay while in-game. Here are the steps to do that:
Step 1: Open the Steam launcher application and click on the Library tab on the top.
Step 2: Next, select Serious Sam 4 from the game list and then click on Properties from the context menu.
Step 3: In the Properties window, click on the first tab labelled as General and then uncheck the box next to Enable the Steam Overlay while in-game.
Step 4: Click on Close at the bottom and reboot the launcher. Now check if the issue has been resolved.
Method 10: Update Drivers
The final resolution for any issues involving games that keeps crashing on Windows 10 is to update the drivers, especially the Graphics Driver. Drivers maintain communication between the hardware and the software and ensure that the PC runs smoothly and flawlessly. There are three ways to update drivers in your system.
Option 1: Use The Official Website
The first method of updating graphic drivers is identifying your graphic card’s name, model, and version number and searching for the most updated drivers on the official website. You can download the driver and execute the file to install it. Follow the onscreen instructions and once the installation process completes, restart the PC, and check if the issue has been resolved.
Option 2: Use The Device Manager
Microsoft has provided all the Windows users with an inbuilt tool to update drivers knowns as the device manager. It is a great tool and requires the user to select the hardware component only. All the other processes like identifying the hardware, searching the updated driver, downloading, and installing it are done automatically. However, a limitation restricts the Device Manager from searching the updated drivers on Microsoft Servers only. Here the steps to use the Device Manager on your PC:
 Step 1: Press Windows + R to launch the Run box and type “devmgmt.msc” in the text box labeled Open.
Step 1: Press Windows + R to launch the Run box and type “devmgmt.msc” in the text box labeled Open.
Step 2: Press the OK button to access the Device Manager window.
Step 3: Now, click on Display Adapters to reveal the dropdown options.
Step 4: Make a right-click on your graphic card and choose Update Drivers.
Step 5: Follow the instructions on the screen, and your driver will be updated provided there is an updated driver on the Microsoft Server.
Option 3: Use Smart Driver Care
The first two options had certain limitations, which have been overcome in this final option. The idea is to use a third-party driver updater application to scan all the existing drivers and search for the updated version on the internet. This will fix all driver issues like corrupt, missing, and outdated drivers on your system. One such tool to update your drivers is Smart Driver Care. Here are the steps to use Smart Driver Care on your computer.
Step 1: Download the application from the official link given below.
Step 2: Next, double click on the file downloaded to install the application. The installation process is simple, and you need to follow the onscreen instructions with positive responses.
Note: The basic version will be installed on your system to update only two drivers of your computer each day. To update more than 2 drivers every day, you will have to purchase the Pro version.
Step 3: Open the Smart Driver Care after the installation has been completed and click on Scan Now link in the app screen’s first box.
Step 4: A list of all the driver issues will be displayed on your screen. Locate your Graphic card in the list and then click on the update button next to it.
Note: You can also update one more driver of your choice after updating the graphics card driver as there is a limit of two driver updates each day. If you have the PRO version, you can click on the Update All button, and all drivers issues will be resolved in one go.
After the driver updates have been completed, restart your computer and check if the issues have been resolved.
Watch Video Tutorial:

The Final Word On How To Fix Serious Sam 4 Crashing & Stuttering On PC
Serious Sam 4 is a must-play game that can truly be enjoyed only if it works fine on your computer. To ensure that, follow the different methods described above to resolve the crashing and stuttering issue. You can also try updating drivers using Smart Driver Care as the first step because updated drivers often resolve many miscellaneous issues. The basic version would allow you two drivers a day, which means you must update the graphics driver first and then opt for other drivers, two each day. Or you can purchase the PRO version and update all drivers in one go.
Follow us on social media – Facebook, Twitter, and YouTube. For any queries or suggestions, please let us know in the comments section below. We would love to get back to you with a solution. We regularly post on tips and tricks, along with answers to common issues related to technology.









 Subscribe Now & Never Miss The Latest Tech Updates!
Subscribe Now & Never Miss The Latest Tech Updates!