No matter what kind of errors you encounter, tech experts always advise you to use the “System Restore” feature as a safe hack. The System Restore feature on Windows works like wonders and allows you to roll back your device to a previous state or checkpoint. Whenever your device crashes due to some misconfigured settings or issue, you can use the System Restore feature to undo the recent changes.

Windows can’t find a restore point? Well, this surely sounds like a critical issue. But don’t worry! We’ve got you covered. In this post, we have compiled a list of solutions that will help you fix the “Windows is unable to find restore points” issue on Windows 10.
How To Fix Windows Can’t Find a Restore Point
Let’s get started.
#1 Enable System Restore
If Windows is unable to find a restore point, you’ll need to make sure whether the “System Restore” setting is enabled or not. To check whether the “System Restore” point is enabled in settings, follow these steps:
Head on to the Desktop, right-click on the “This PC” icon, and select “Properties”.

Select the “System Protection” tab.
Pick a partition on which Windows OS is loaded on your device. In the majority of cases, it will be C: drive so we will be using C: drive as reference.
After picking the drive letter, hit the “Configure” button placed underneath.

Select the “Turn on System Protection” option.

Now set the maximum usage capacity that you need to allot to System Protection. Set the maximum usage capacity as per the available storage space on your device. Restore points act as a backup and they tend to take up a lot of space. So, just make sure that you set up an ideal value that doesn’t mess up your system’s settings.
After making the above-mentioned changes, hit the OK and Apply button to save the recent changes.
Exit all windows, reboot your device to check if the “Windows can’t find a restore point” issue persists.
Also read: How To Backup, Restore And Edit Files Using The Registry Editor Windows 10?
#2 Create New Restore Points
We will now be trying to create restore points manually on Windows 10. In this way, we can identify what’s the actual underlying issue. To create restore points on Windows, here’s what you need to do.
Launch the Start menu search, type “Create a Restore Point, hit Enter.

In the “System Restore” window, switch to the “System Protection” tab.
Tap on the “Create” button to create new restore points on your device.

Assign a name to the restore point and hit the “Create” button. And that’s it!
Effective to the current state, a new restore point will be created on your device.
Also read: How To Use System Restore In Windows 10
#3 Use the Disk Cleanup Tool
Disk Cleanup is an in-built Windows maintenance utility that scans the hard drive, cleans junk and cache files, and removes any discrepancies if found. To use the Disk Cleanup tool on Windows 10, follow these steps:
Launch the Start menu search, type “Disk Cleanup” and hit Enter. Select the partition on which you need to perform a scan. Hit the OK button.
Tap the “Clean up System Files” button.
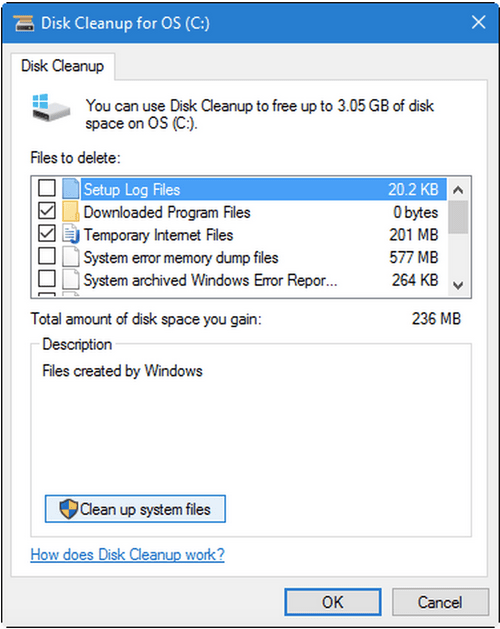
Check on all the items that you need to delete. Tap on the OK button after making the selection.

Using the Disk Cleanup tool is one of the most effective ways to fix the “Windows can’t find a restore point” issue. If Windows is unable to create any new restore points, it may be due to insufficient disk space. Using the Disk Cleanup tool will help you free up storage space on your device.
Also read: How To Solve System Restore Greyed Out Problem In Windows 10?
#4 Download Advanced System Optimizer
In our next workaround, we recommend you download and install a third-party cleanup tool that scans your entire device to the core, removes junk files, and performs a deep clean on your system.
Advanced System Optimizer is one of the most powerful cleanup and optimization tools for Windows.

Advanced System Optimizer comes pack with a variety of useful features that include:
- Disk Optimizer
- Disk Fragments for better allocation of data.
- Secure and encrypted cleanup.
- Removes junk and cache files.
- Password protection to keep your data safe.
- Deletes browsing history and cookies.
- Memory optimizer feature that frees up RAM storage space.
- Backs up and restores system files.
Download Advanced System Optimizer
#5 Reset Windows 10 Settings
Resetting Windows to its default settings can also help you in fixing the “Windows can’t find a restore point” issue. And yes, don’t worry! Resetting Windows won’t delete any of your data and will only factory reset the system settings. Here’s what you need to do.
Press the Windows icon placed on the taskbar. Select the gear-shaped icon to open Settings. Choose “Update and Security”.

Switch to the “Recovery” tab from the left menu pane.
Tap the “Get Started” button under the “Reset this PC” section.

Now here Windows will offer you two choices: You can either keep your personal files or remove everything to start afresh. Pick your option and then follow the on-screen instructions to reset your Windows PC.
Also read: Multiple Ways To Factory Reset Windows 10: PC Formatting Guide (2021)
Conclusion
Here were a few troubleshooting solutions that can help you resolve the “Windows can’t find a restore point” issue without any hassle. System Restore is the default recovery tool for Windows that allows you to rollback your device to a previous state where all the system files, including drivers, registry, apps, and programs load to a previous checkpoint. You can use any of these solutions to resume the functioning of Restore points on your Windows device. For any other queries or assistance, feel free to hit the comments box!



 Subscribe Now & Never Miss The Latest Tech Updates!
Subscribe Now & Never Miss The Latest Tech Updates!