No matter how small or large anything is, there is always something that controls it like the brain controls our body, the Nucleus controls a cell, and similarly, the Registry manages the Windows Operating System. Just like the human brain and the nucleus, the Registry contains all the minute information and details about everything related to the Windows. Unlike our brain, the Registry can be modified or altered using the Registry Editor in Windows 10.

A Library is the best way to imagine a Windows 10 Registry.
Also Read: pc repair and optimizer tool for windows 10
The Windows 10 Registry contains all the settings and methods on how the OS, System apps, Third-party apps and even the hard devices must function and perform. There are generally three tasks that can be performed with the Registry Editor in Windows 10 namely:
- Edit Registry files in Windows 10. This step is taken to troubleshoot specific issues that have no other resolution. Editing Registry files in Windows 10 is also done to facilitate enabling or disabling certain advanced features and system settings by tweaking the values in the Registry.
- Backup Registry files in Windows 10. This step is taken before editing the Registry in Windows 10 as if something goes wrong then we always have a Registry backup of the stable system before we made any changes. It is always recommended to backup Registry files in Windows 10 as soon as the Registry Editor is launched.
- Restore Registry files in Windows 10. This step is taken if something goes wrong after editing the Registry in Windows 10 and the system is restored to the stable state using the files created while taking backup of Registry files in Windows 10.
Disclaimer: It is not wise to mess with the Registry keys as it can lead to system crashes where you will have to reinstall the Windows Operating System and incur a loss of data and settings. If you have read a step to resolve your issue or make a favourable change in Windows 10, then you can try out that step. Make sure you understand the step completely before attempting and most importantly take a backup of your Registry.
Also Read: How to Fix Registry Errors in Windows 10, 8, 7
How To Edit Registry Using The Registry Editor In Windows 10?
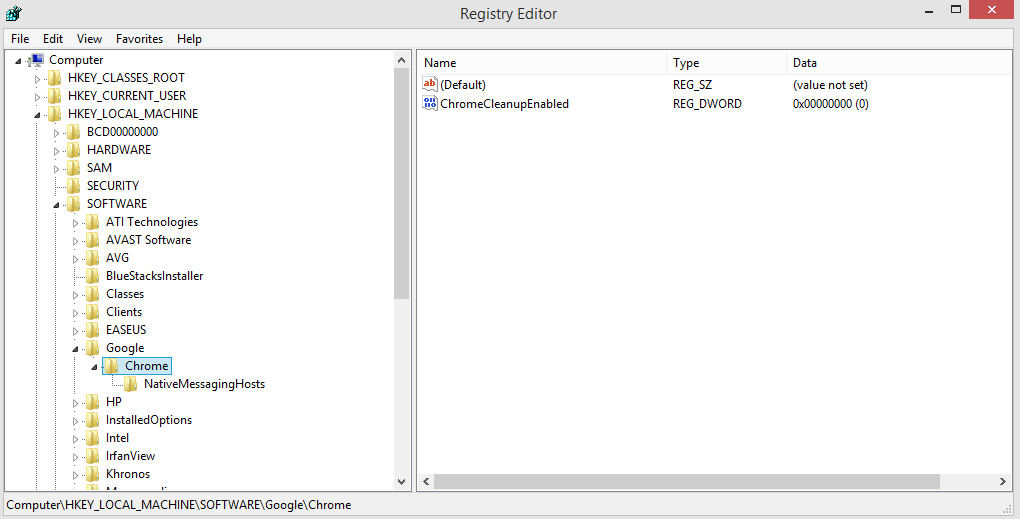
To edit Registry using the Registry Editor in Windows 10, you must take care of the following points:
- Always Edit the Registry in Safe Mode.
- Open the Registry Editor in Windows 10 by pressing Windows + R to open the RUN box and typing “Regedit” in the box. Press the OK button, and the Registry editor in Windows 10 will open.
- The first step before altering and value or key is to backup the Registry in Windows 10.
- If something goes wrong, then you can always restore the registry in windows 10 from the backup file you have created, and this will eliminate the need to reinstall Windows 10 Operating System.
Also Read: How to Clean the Windows Registry to Speed up Slow PC
How To Backup Registry Using The Registry Editor In Windows 10? – Automatic Method
A surprising point which is beyond reason is the fact that Microsoft had designed functionality in the Registry editor in Windows 10 to create a backup of the Registry files automatically to a specific folder labelled as RegBack Folder. However, it stopped this process all of a sudden without citing any reason, and some forums described this step as a reduction of the imprint of the OS, which does not make any sense to me.
However, specific Windows enthusiasts have discovered that the feature of auto backup Registry in Windows 10 has just been disabled and removed completely. This means it can be reactivated by tweaking one or two registry keys. To enable the auto backup, follow the steps mentioned below:
Step 1. Press Windows + R to open the Run Box and type Regedit and click on OK.

Step 2. Once the Registry opens, Navigate to the below mentioned path:
HKLM\System\CurrentControlSet\Control\Session Manager\Configuration Manager\EnablePeriodicBackup
![]()
Step 3. There might not be the EnablePeriodicBackupvalue present. It would be wise to create a value that would enable auto backup. The last click you have done would be on the Configuration Manager entry.
Step 4. Now right-click on the right side of the Registry window and from the contextual value that appears, select DWORD (32-bit) Value and name it as “EnablePeriodicBackup“.

Step 5. Next, double click on the new registry entry you created and changed the value data from the default 0 to 1.

Step 6. Close the Registry Editor in Windows 10 and restart the system for changes to take effect.
Step 7. Once the computer restarts, you can open your Task Manager, and you will find a new windows System Process initiated by the name of RegIdleBackup. Don’t worry as this process consumes only a tiny bit of your system processes.
Also Read: How To Fix “The Invalid Value For Registry” Error On Windows 10?
How To Backup Registry Using The Registry Editor In Windows 10? – Manual Method
If you want to take a manual backup of Registry in Windows 10 at any given point of time then you can follow the steps mentioned below:
Step 1. Type “Registry Editor“in the search box located in the bottom left of your taskbar.
Step 2. From the search results, hover your mouse cursor on the relevant result that states Registry Editor App and locate Run as Administrator. Click on it once.

Step 3. Select the key you want to backup and click on it. If you’re going to take the backup of the entire Registry in Windows 10, then click on the computer icon.
Step 4. Next, click on the File Tab and from the dropdown menu, click on Export.

Step 5. A new window will open, enter the name of the backup file and choose the location where you want to save it. The file created will be a.REG file and can be opened in Notepad if you’re going to see what it contains. However, don’t change anything or else it will become useless.
Note: the backup size of every key and the entire computer will be different. If you choose the backup of the whole computer, then it will take a long time as the file size would be large.
Also Read: Best Windows 10 Registry Hacks to Optimize Your PC
How To Backup Registry Using The Registry Editor In Windows 10? – Microsoft Method
Microsoft recognizes the importance of taking a backup of Registry in Windows 10 and has inculcated a unique feature to take care of it. It is known as Restore Point and has been available in windows operating system for a long time. Creating a Restore Point will create a backup of the entire Registryas well as system files. Here are the steps to create a restore point:
Step 1. Type “Create a Restore Point” in the search box located at the bottom left corner of the taskbar and open the relevant search.

Step 2. A new window will open and locateCreate and click on it.
Step 3. Follow the onscreen instructions and a restore point with the current settings will be created.
Also Read: How to Add, Modify, & Delete Registry Keys & Values?
How To Restore Registry Using The Registry Editor In Windows 10? Manual Method
The process to restore Registry using the Registry Editor in Windows 10 is similar to taking a backup. Follow the steps mentioned below:
Step 1. Type “Registry Editor“in the search box located in the bottom left of your taskbar.
Step 2. From the search results, hover your mouse cursor on the relevant result that states Registry Editor App and locate Run as Administrator. Click on it once.
Step 3. Click on the File tab and from the dropdown menu, click on Import.

Step 4. Navigate through the file explorer to the location where the backup of the registry has been saved and select it.
Step 5. This will restore your Windows 10 Registry to the stable backup you had taken.
Also Read: 3 Best Registry Optimizer for Windows 10, 8, 7
How To Restore Registry Using The Registry Editor In Windows 10? – Microsoft Method
If you find that your system is acting funny and has issues, then you can always restore it to a time when it was running stable provided a system restore point has been created. Here are the steps to restore your system in time to a stable working condition:
Step 1. Type “Create a Restore Point” in the search box located at the bottom left corner of the taskbar and open the relevant search.
Step 2. A new window will open and locate System Restore and click on it.

Step 3. You will get a list of restore points created in your system sorted by date. Select any one and proceed with the onscreen instructions.
Note: This is a time-consuming process, and your system might restart several times.
Also Read: Why Is Fixing Registry Issues Important?
Your Thoughts On How To Backup Registry, Restore Registry And Edit Registry Files Using The Registry Editor Windows 10?
By now you might have understood that the Windows Registry is the most crucial feature of the Windows 10 Operating System and how important it is to maintain a system restore point or manually take a backup, at least once in a fortnight. I prefer the system restore method which has worked fine for me and I find taking the backup of Registry using the Registry Editor in Windows 10, both time and space consuming. Do share your thoughts in the comments section below and if you are facing any other issues, just drop in a word, and I will get back to you.
Follow us on social media – Facebook and YouTube. For any queries or suggestions, please let us know in the comments section below. We would love to get back to you with a solution. We post regularly on the tips and tricks along with solutions to common issues related to technology. Subscribe to our newsletter to get regular updates on the tech world.
Suggested Reading
Do You Need A Registry Cleaning Software For Windows?
3 Reasons Why Your Registry Cleaner Isn’t Giving You Results


 Subscribe Now & Never Miss The Latest Tech Updates!
Subscribe Now & Never Miss The Latest Tech Updates!