If you’ve upgraded to Windows 11, chances are you are probably using it on your laptop or desktop. If you’re using a wireless network at home, work or college, there are chances that the Wi-Fi keeps disconnecting on Windows 11. This can be very frustrating especially if you’re using the Internet to stream videos, download files, or anything else that requires a stable connection.
If you have upgraded to Windows 11 and your Wi-Fi keeps disconnecting, there could be a number of reasons for this. However, with a few troubleshooting steps and some general knowledge about networking, we can get this fixed in no time!
Read Also: How to Boost Bluetooth/ Wi-Fi Signal on Windows 10
How To Fix Wi-Fi Keeps Disconnecting On Windows 11
If you are facing the stated issue, then use our guide to fix it right now. Let’s explore them now.
Read Also: Best Methods To Determine Wi-Fi Connection Speed On Windows 10
1. Disconnect From The Wi-Fi Network And Re-Connect
- Tap on the” Wi-Fi” icon from the bottom left of the screen.

- Now click on the “Arrow” icon next to the wi-fi symbol.

- Now right-click on the “i” icon right in front of your Wi-Fi connection name. Choose “Forget” from the drop-down menu.

- Now wait for a minute or two and then press the “Windows” key with the key “I” to open settings. And navigate to the following path: Network & Internet > Wi-Fi > Show available networks and connect to your network again.
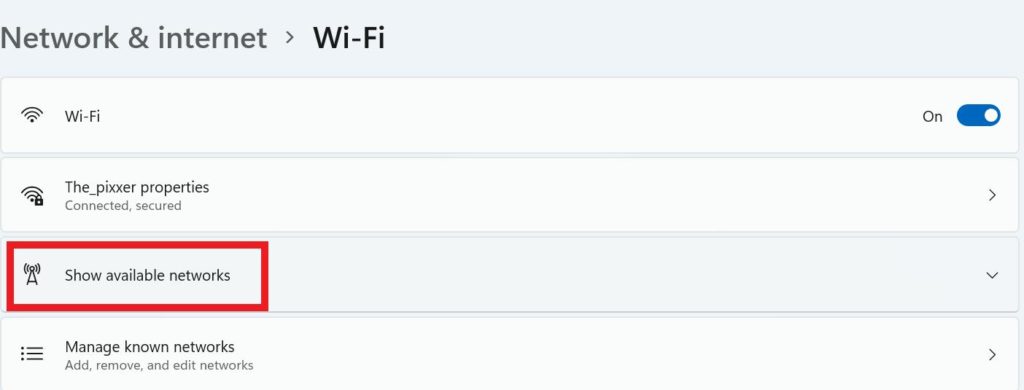
Check to see whether the Wi-Fi is still disconnecting or not.
2. Use Private Wi-Fi Network Settings
- Tap on the” Wi-Fi” icon from the bottom left of the screen.
- Now click on the “Arrow” icon next to the Wi-Fi symbol.
- Now right-click on the “i” icon right in front of your wi-fi connection name. Choose “Properties” from the drop-down menu.

- Now under the “Network profile type” option, choose “Private.”

Check to see if the Wi-Fi keeps disconnecting on Windows 11 problem persists.
Read Also: How To Fix Wi-Fi Icon Missing On Windows 10?
3. Try Switching Airplane Mode On & Off
- Tap on the” Wi-Fi” icon from the bottom left of the screen.
- Now click on the “Airplane Mode” option. The Wi-Fi connection will be shut off.

- Now wait for a minute or two and then tap back on it to switch it off.
Check to see if the Wi-Fi keeps disconnecting on Windows 11 problem persists.
4. Reset Network Settings
- Press the “Windows” key with the “I” to open the “Settings” page.
- From the left side of the settings page tap on “Network & internet.”
- Now take your cursor on the right side of the page and scroll down a bit and tap on “Advanced network settings.”

- While staying on the right side of the page under “More settings” click on “Network reset.”
- Now hit the “Reset now” button right in front of “Network reset.”

Afterward, restart your computer and see if your Windows 11 computer is still experiencing frequent Wi-Fi disconnections.
5. Change Wi-Fi Power Management Settings
- Press the “Windows” icon and type “Power Plan” in the search bar.
- You will see “Edit power plan” settings; open it.

- Now, on this “Edit Plan Settings” page, click on “Change advanced power settings.”

- A pop-up window will appear in front of you. Look for and tap on “Wireless Adapter Settings” from the list.
- Now click on “Power Saving mode.”
- Ensure the Wireless Adapter Setting should be on “Maximum Performance” for both the options, i.e., “On Battery” & “Plugged in.”

Afterward, restart your computer and see if the Wi-Fi keeps disconnecting on Windows 11 problem persists.
Read Also: How To Rename A Network Adapter On Windows 11
6. Use Network Troubleshooting
- Press the “Windows” keys and type “troubleshoot.”
- Now click on “Open” to launch “Troubleshoot settings.”

- Then tap on “Other troubleshooters.”

- Under “Most frequent,” tap on the “Run” button right in front of “Internet connections.”

Microsoft will attempt to resolve the Wi-Fi keeps disconnecting issue on Windows 11 once you follow the on-screen prompts.
7. Reset TCP & IP Configurations
- Press the “Windows” key and type “cmd,” and choose “Run as administrator” to open the “Command Prompt.”

- Type the following commands and execute them one-by-one by pressing “Enter” after each command:
netsh winsock reset
ipconfig /release
ipconfig /newconfig
ipconfig /flushdns
Note: Your computer will be disconnected from the internet when you run these commands. A simple reboot will be required after you have executed all these commands, and your internet connection will be restored

Restart your Windows 11 computer; your Wi-Fi connection shouldn’t disconnect automatically after this.
Read Also: How To Fix White Screen on Windows 11/10
To Wrap This Up
So these are some of the basic and easy fixes you can try if you are facing Wi-Fi disconnecting on Windows 11. Give these methods a try, and let us know which one worked for you. Let us know in the comments below about other possible fixes for the problem. If none of these solutions were successful for you, change your Wi-Fi router. Follow us on social media – Facebook, Instagram, and YouTube.











 Subscribe Now & Never Miss The Latest Tech Updates!
Subscribe Now & Never Miss The Latest Tech Updates!