One of the most extremely annoying things is when your internet speed slows down, especially when you are working on an important document. On top of that, what if you can’t locate your Wi-Fi icon on Taskbar’s system notification area on Windows 10.

Confused why is Wi-Fi icon not showing in Windows 10? Wondering, how to bring back the Wi-Fi Icon Missing On Windows 10?
In this article, we will discuss how to fix Wi-Fi icon disappeared windows 10. Let’s get started!
Step 1: Start with Network Setting to get back the wifi Icon Missing On Windows 10.
- Press Windows key and I together to open System Settings.
- Here, click on Personalization.

- Now, look for Taskbar on the left pane.

- Tap on Taskbar, now on the right-side pane, scroll down to Notification area. You will get Turn system icons on or off.

- Click Turn system icons on or off. You will get a list of icons that appear on the system tray. Drag the toggle right beside the Network icon.
![]()
This is the simplest way to get back the Wi-Fi icon not showing in windows 10.
Step 2: Run Explorer.exe To Fix Wifi Icon Disappeared On Windows 10
- Right-click on the Taskbar and click on Task Manager.
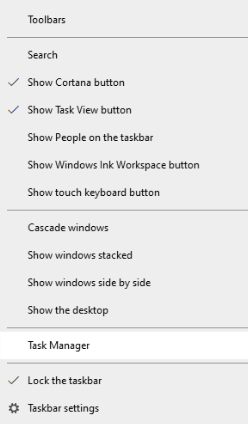
- Select the Processes tab, and look for Windows Explorer. Right-click on it to end the task. End all tasks.

- Now, click on File and Run New Task.

- Enter the following command in the box- explorer.exe. Don’t forget to checkmark beside Create this task with administrative privileges.

Now check whether you got back the Wi-Fi Icon Missing On Windows 10.
Step 3: Get Back Wi-Fi Icon Disappeared On Windows 10 Through Group Policy Editor
- Press Windows key and R key together to open Run box. Type gpedit.msc in the rox box and tap on OK.
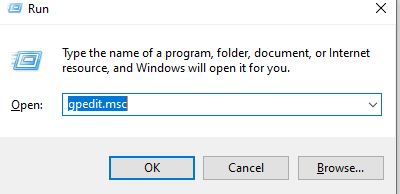
- Now, in the Local Group Policy Editor, navigate to User Configuration > Administrative Templates > Start Menu and Taskbar.

- Here, scroll down to Remove networking icon and right-click on it.
- Select Edit.
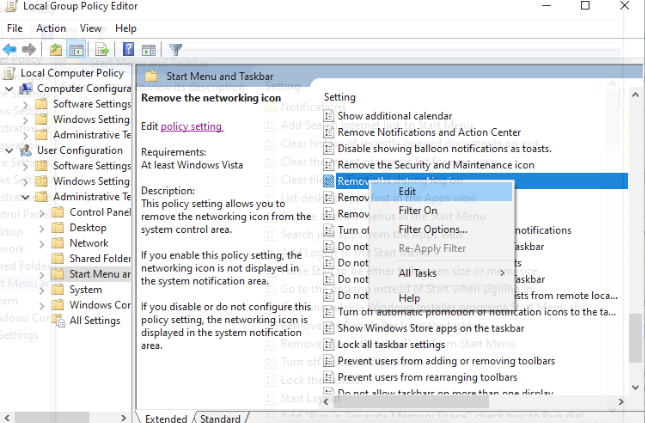
- A new pop will appear where you need to tap on Disable. Click on Apply and OK.

Reboot your system and check whether you got Missing Wifi Icon On Windows 10.
Final Words
Now onwards if you face Wi-Fi icon is disappeared on Windows 10, then you can simply use these methods and get rid of Wi-Fi Icon Missing On Windows 10. If you have any other way to get back the Wi-Fi icon not showing in Windows 10 share in the comment box below.
Don’t forget to upvote and share with fellow technophiles. If you want to get a newsletter for some helpful tips and tricks, subscribe to us now.

 Subscribe Now & Never Miss The Latest Tech Updates!
Subscribe Now & Never Miss The Latest Tech Updates!