When connecting to a USB drive, are you encountering an Unknown USB Device (Device Descriptor Request Failed) error? Follow this step-by-step guide to fix the Device Descriptor Failure error.
When it comes to data transfer, USB is the first choice. Therefore, when Windows fails to recognize the USB device, things get bad and users get frustrated. Like other Windows users, if you too are facing an Unknown USB Device when connecting a USB device to a PC, here’s how to fix it.

Reasons For Unknown USB Device Error
Besides, hardware or system-specific issues, there are other reasons too for the “Unknown USB Device (Device Descriptor Request Failed)” error. Here we will list them one by one:
- Corrupt or missing USB drivers.
- Faulty hardware
- Incorrect or missing settings for your PC’s USB drivers.
- Broken USB port
- Damaged, infected, or corrupted USB device.
- Outdated USB drivers.
- BIOS needs to be updated
Now that we know what can cause Device Descriptor Request Failed, let’s learn how to fix it using the best ways.
Before getting into details and learning the long way to fix an Unknown USB device error, let us check out the quick fixes explained below.
Quick Ways to Resolve Device Descriptor Request Failed
- Restart the PC, as doing so helps reset various settings that might be interfering with USB detection.
- Plug-in USB into a different port, if this works, you know the initial port is broken.
- Try plugging the USB into some other system, this will help find out the root cause – USB device or system drivers.
- Turn Off Windows fast startup. Since this setting boots up the PC quickly it might cause issues with the PC’s performance. Disabling it and restarting the PC might help.
For some users, the above quick fixes worked and they were able to troubleshoot the problem. However, if it doesn’t work for you no worries, we have got you covered. Try the steps explained below to resolve the issue.
Ways To Resolve Unknown USB Device (Device Descriptor Request Failed)
Solution 1 – Update the Generic USB Hub Drivers
An outdated USB driver can be the reason for encountering the Device Descriptor Request Failed error. Therefore, we suggest updating Generic USB Hub drivers. This can be done both manually and automatically.
Certainly, manual methods require more time and patience while an automatic way will save you from all this and collecting system and driver information.
To update drivers automatically, we suggest using Smart Driver Care – the best driver updater for Windows.
To learn more about Smart Driver Care, read the in-depth review.
Steps to update USB driver automatically using Smart Driver Care – (Recommended)
- Download and install Smart Driver Care.
- Run the professional driver updating utility for Windows.
- Click Scan Now to scan the system for outdated drivers.

- Wait for the scan to finish.
- Thereafter, if you are using the trial version of Smart Driver Care, click the Update driver option next to the USB driver to update it. However, if you are using the registered version, you can click Update All to fix all outdated drivers at once.

Note: The Pro version of Smart Driver Care comes with a 60-day money-back guarantee and offers complete technical support. This means you can use it without any problem. Moreover, before updating the drivers it takes a complete backup of old drivers for precautionary reasons. Also, it helps update outdated software, targeted by hackers to attack the system. This helps keep the system secure and run smoothly.
However, if you don’t want to try the automatic way to update drivers you can do it manually, using the steps explained below.
Steps to Update USB Driver Manually
To do so, follow the steps below :
- In the Windows search bar type Device Manager > select it and hit Enter.

- Double click the Universal Serial Bus controllers section, to expand it.

- Right-click Generic USB Hub > select Update driver from the context menu.

- This will open a new window, select Search automatically for drivers.

- Your PC will now look for a driver update. If an update is available, it will be automatically installed. Once done, re-plug the USB device and check if the Unknown USB Device issue is fixed or not.
This should help fix the issue. In case this step did not work for you, move to the next solution.
Solution 2 – Scan Your PC For Hardware Changes
The next solution, you can try to fix the USB issue is to scan your PC for any hardware changes. To do so, follow the steps below:
- Connect USB with the PC.
- Open the Device Manager via Run window. Press Windows + R > devmgmt.msc > Ok.
- In the header menu, click Scan for hardware changes (the computer icon with lens).

- Wait for the system to scan for hardware changes.
- Thereafter, plug in the USB device and see if the Device Descriptor Failure is resolved or not.
Solution 2 – Reinstall the USB Drivers
Corrupt or faulty USB drivers also cause an Unknown USB Device (Device Descriptor Failure), error. Therefore, to fix the issue, you need to uninstall and reinstall the driver.
To do so, follow the steps below:
- In Windows search bar type Device Manager, select the search results, and open it.
- Double click the Universal Serial Bus controllers section.
- Right-click the Unknown USB Device (Device Descriptor Request Failed) driver > Uninstall device.
- Wait for the process to finish. When you finish uninstalling the drivers, restart the PC. Doing so will automatically reinstall the USB driver.
- Once that is done, try to reconnect the USB, the problem should now be fixed. If this does not help, let us move to the next step.
Solution 4 – Disable USB Selective Suspend Setting
Another way to fix the Unknown USB Device (Device Descriptor Request Failed) error is to disable the USB Selective Suspend Setting. To do so, follow the steps below:
- In the Windows search bar, type Control Panel and select the best-matched search result.

- Head to System and Security > Power Options > Change plan settings.

(If you are unable to see the option, click the down arrow next to View by and select Category.)

- This will open a new window. Select the Change advanced power settings option.

- Doing so will again open a new window. Look for USB settings, double click to expand the USB settings.

- Click the down arrow next to Setting: Enabled and select Disabled.

- Apply > Ok to save changes.
Plug the USB device, the Unknown USB Device (Device Descriptor Request Failed) error should now be gone.
Solution 5 – Use the Windows Troubleshooting Tool
The Unknown USB Device error can also be fixed using the Windows Troubleshooter. To use this in-built Windows 10 troubleshooter, follow the steps below:
- Type Troubleshooter in the Windows search bar and select the Best Match.

- Click Additional troubleshooter > select Hardware and Devices > Run troubleshooter.
- Wait for the process to finish. Exit troubleshooter and reboot the PC.
- Now try to use the USB, you should no longer face the Device Descriptor Request Failed, error.
Solution 6 – Perform A System Restore
Provided you have a System Restore point set up, you can roll back Windows to a state when it was working fine. Here’s how you can create and use System Restore in Windows 10. To quickly access a System Restore point perform the steps mentioned below –
1. Press Windows + R to open the Run dialog box.

2. When the dialog box pops up, type rstrui and hit the Enter key.
3. From the list of Restore Points, select one and click on Scan for affected programs.

4. Click on Finish.
Once the System Restore takes place, check if the issue has been resolved or not.
Using these simple steps in no time, you can fix the Unknown USB Device error on Windows 10. Remember there’s no sequence that you need to follow. But in most cases, it has been seen that updating the USB drivers resolves the issues. Therefore, we have put it on number one and recommend using a driver updating utility to update drivers. Doing so will not only save time but will also help get the compatible and right USB driver thus helping fix Unknown USB Device (Device Descriptor Request Failed), error,
We hope using this guide you were able to fix the USB issue. Do let us know which method worked for you. In case you tried some other fixes do share the same with us. We’d love to hear from you.




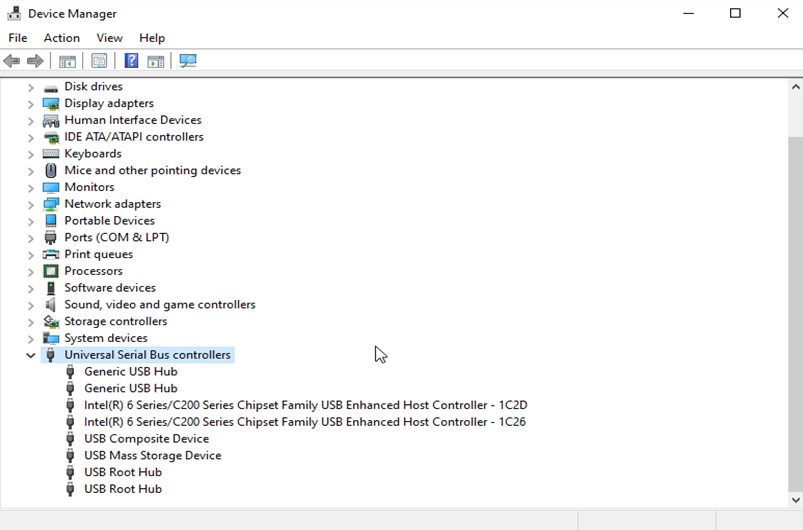










 Subscribe Now & Never Miss The Latest Tech Updates!
Subscribe Now & Never Miss The Latest Tech Updates!