The problem you are dealing with at hand is – how to recover files from an external hard disk that your Windows PC is not detecting. If you closely look at this issue and rather break it down, you have two problems –
(i) Your external hard disk is not detected
(ii) You have to recover data
First, let’s try and understand what might be stopping your external hard disk from being recognized by your PC –
Why Is My External Hard Drive Not Showing Up In The First Place?
- Faulty USB port
- Wrong or corrupted file system
- Damaged boot sector or partition on the disk
- Driver problems
- Malware or any other malicious threat
- System issues
In this post, we’ll try and incorporate all such problems and further retrieve lost data from an external hard drive that is not being detected by your computer –
How To Recover Data From External Hard Disk Not Detected By Your PC
1. Change The USB Port
Sometimes, you don’t need advanced measures to solve issues. For instance, if you want to recover data from an external hard disk that is currently not being recognized by your PC, you may want to switch your USB ports. For this – Unplug your external hard drive from the port it is currently plugged into and re-plug it into another USB port. Now, check if the external hard disk is visible in your file explorer. If not, move on to the next method. Also, you may want to plug your external hard drive into another laptop or desktop to check if it is being recognized there or not.
2. Check The Device Driver
Quite likely, if your external hard drive is not responding, the fault could be with the associated driver. More specifically, you may want to update the associated driver. One of the best ways to do that is to use a driver updater tool.
Let’s take an example of Advanced Driver Updater which is one of the most popular driver updater tools, capable of identifying corrupt and outdated drivers and updating them. What’s even better is the fact that it offers some exceptional features like –
- Scheduling driver updates
- Taking a backup of drivers before updating them
- Restoring backed-up drivers
How To Use Advanced Driver Updater?
1. Download, run and install Advanced Driver Updater
2. Click on the Start Scan Now button

3. Wait for the scan to get over

4. Click on the checkbox next to the outdated or corrupt USB driver and then click on the Update driver button

Once your driver is updated, the least that could happen is that your external hard drive will become visible and then you can go ahead and retrieve data.
3. Use Disk Management
In many cases, situations may prevent an external hard drive from showing up in your file explorer, however, there is one place where you can see your external hard drive and that is the disk management window.
1. Plug your external hard drive into your PC
2. Press Windows + R and then, in the Run dialog box, type diskmgmt.msc

3. In most cases, your external drive will flash here even if it is not showing up in your file explorer
4. You may want to initialize your external hard drive properly or rename it
5. You may also want to format it for Windows so that it further becomes accessible
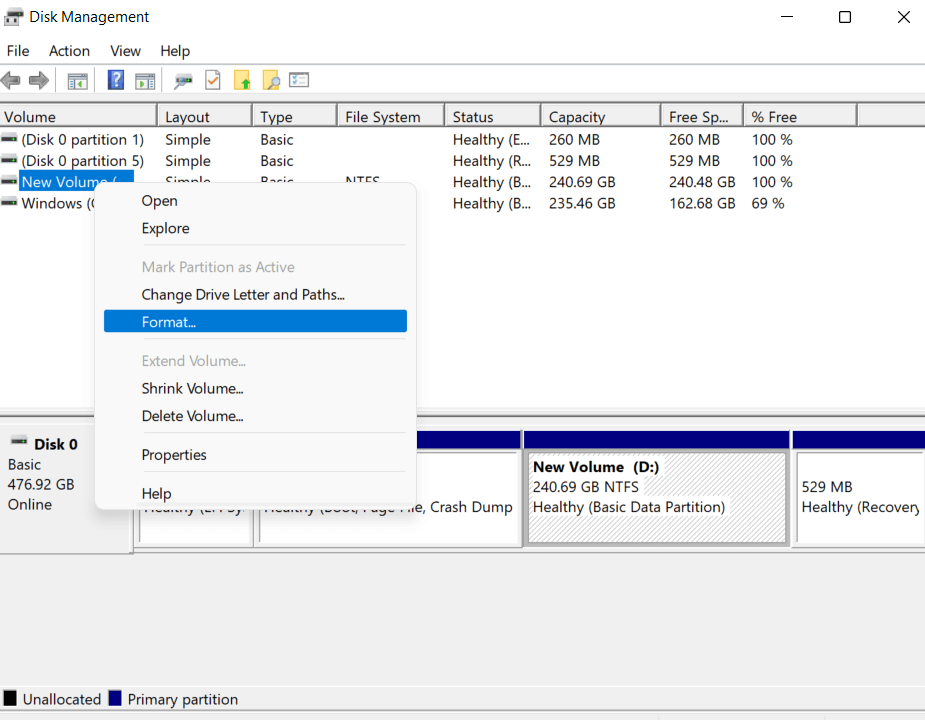
4. Use A Data Recovery Tool
By now, we hope you have successfully dealt with the first part of the problem i.e. “the external hard disk not recognized by your computer” issue. Now, let’s get into the latter part of the problem – How to recover data from an external hard drive which is not detected by computer –
A data recovery tool like Advanced Disk Recovery is a sure-shot way to recover your data under circumstances like these where your external hard disk is not recognized by your computer or when you have formatted your external hard drive.
Want to dive deeper into this wonderful data recovery tool? Get to know its features and other aspects? You may want to check this post out.
How Does Advanced Disk Recovery Work?
1. Download, run and install Advanced Disk Recovery
2. Select the area and the drive you want to scan

3. Click on Start Scan Now
4. Select the Scan Type

5. Let the scanning process complete
6. Select the files you want to recover

7. Click on the Recover button
Please note: When selecting a drive and location to recover data, do not select the location from where the data got lost originally.
Here’s Advanced Disk Recovery, live in action – See how it can help you recover permanently deleted files in Windows, immaterial of the situation –
Give Us A Thumbs Up!
We hope that we didn’t just impart effective steps on how to recover files from an external hard drive not detected but, even helped you get out from that situation. And, if we did, do let us know in the comments section below. Also, we’d urge you to share this post with someone who might be in the same situation as you are. For more such content, keep reading WeTheGeek.



 Subscribe Now & Never Miss The Latest Tech Updates!
Subscribe Now & Never Miss The Latest Tech Updates!