Why would you need to recover deleted hidden files on your Windows 11/10 computer? There are times when you hide certain files or even folders so that they stay away from prying eyes who might even misuse them. However, you sometimes forget about them. This might not hurt in normal circumstances. But, at the eleventh hour when you want those files, things can be tipsy turvy, so much so, that you might be clueless about what to do next.
Consider this scenario – you recently started to observe frequent system crashes and as a preventive measure took a backup of every data that was there on your computer. Next, you formatted the whole PC and later realized that you even had some files hidden that you didn’t take a backup of.
What would you do now? That’s what this posts for. Here are some of the ways to recover deleted hidden files on Windows –
How To Recover Deleted Hidden Files On Windows 11/10?
We’ll first have a look at ways to unhide files especially when the normal hide/ unhide operation fails and then we’ll have a look at a sure shot way to recover hidden files on Windows 11/10.
– Show Hidden Files
Before you opt for advanced measures, check if you are able to unhide files. There are chances that there are files that are hidden from you and other users and you have forgotten to unhide them. Here we are going to show you how to unhide files on Windows 10 and Windows 11.
● Windows 10
1. Open the File Explorer
2. Click on the View tab

- On the far right click on the checkbox that says Hidden items
- Head to the folder from which you expect to have lost the file and check if you can see the file there or not
● Windows 11
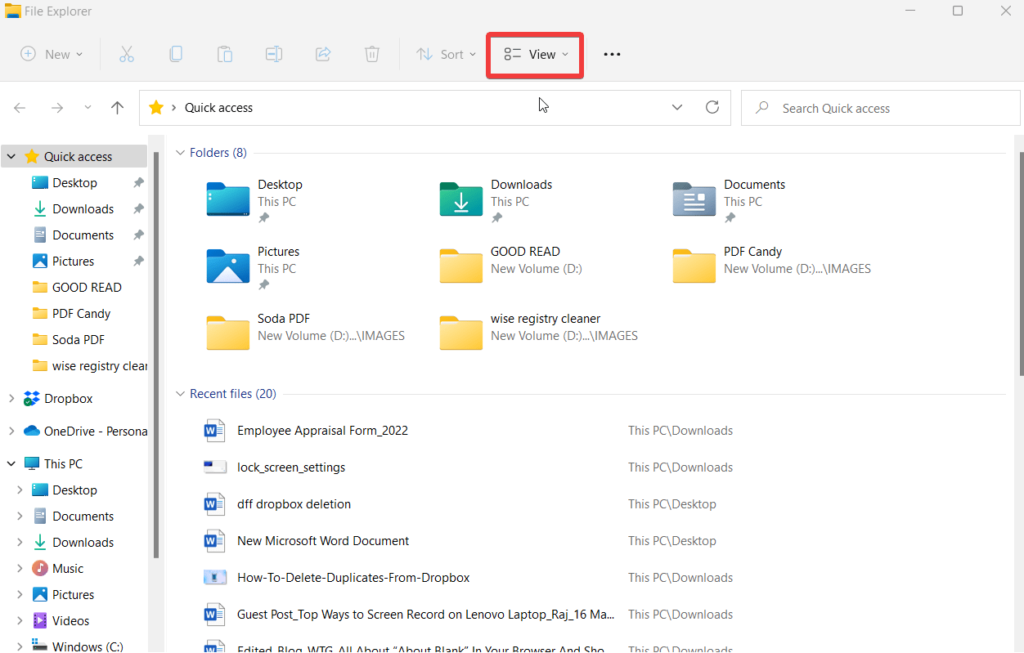
1. Open File Explorer and click on the View dropdown
2. Click on Show and then select Hidden Items

– Take the Help of CHKDSK
Even after trying and unhiding files and folders using normal ways, you are unable to unhide certain items. Some file system errors may have surfaced that are hampering the functionality of your hard drive. Let’s assume that you want to unhide some files in the D:/ drive but are unable to, in that case –
1. In the Windows search bar, type cmd and select Run as administrator from the right-hand side of the screen.
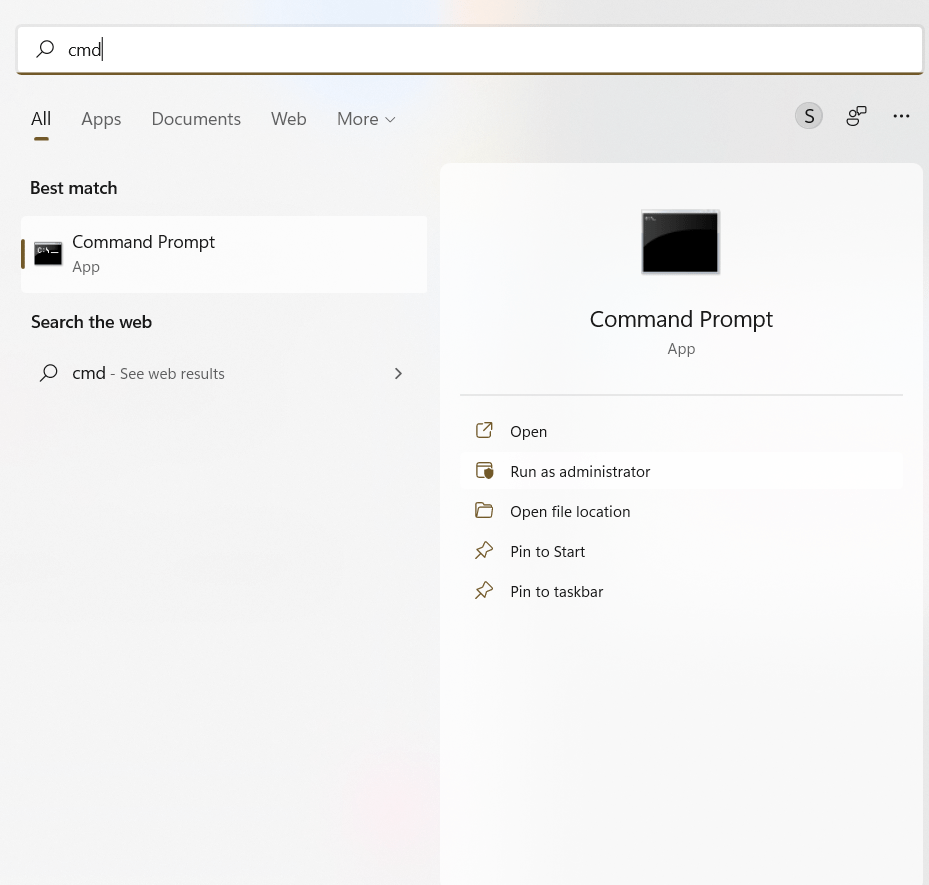
2. When the Command Prompt pops up, type chkdsk D: /r/f and press Enter
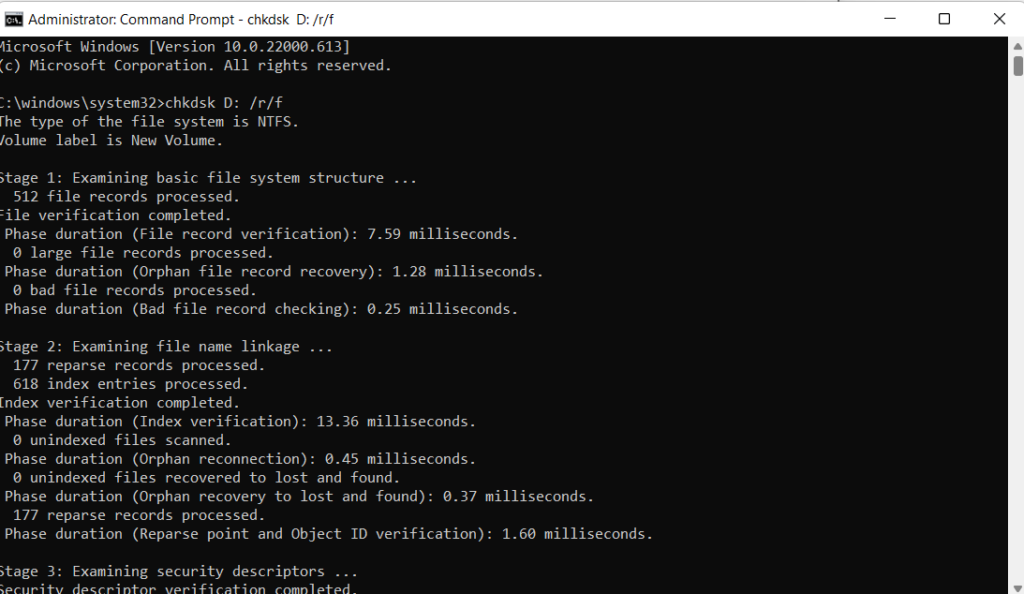
3. After the scan is over, restart your computer and check if you can unhide the contents of your D:/ drive or any other drive that you wish for.
– ATTRIB Command Could Help Unhide Files
Another Command Prompt command that can help you unhide or even recover deleted hidden files and folders on Windows 11/10 is the attrib command. Here are the steps to use it –
1. Open the Command Prompt as shown in the steps above.
2. When the Command Prompt opens type attrib -h -r -s /s /d X:\*.*\
Here the letter “X” is the drive letter from where you want to recover files.
3. Press Enter
Now check if you have been able to recover the hidden deleted files on your Windows 11/10 computer.
– Use A Data Recovery Software
So, you’ve tried every possible way under the sun to unhide hidden files on your computer, but, to no avail. Chances are you have deleted them and a surefire to recover data is to use a data recovery tool.
And, since we are talking of Windows, especially Windows 11, Advanced Disk Recovery is one of the best tools to recover lost or deleted audio, videos, documents, photos, and other files from both your internal and external drives.
Why Choose Advanced Disk Recovery?
- It supports multiple file formats
- Helps recover data from both internal as well as the external location
- This data recovery utility works in all data loss situations such as formatting, accidentally deleting files, etc.
- The data recovery tool offers multiple scanning options i.e. Quick and Deep scan types
- You can preview files before recovering them
- Advanced Disk Recovery is Windows 11 ready
To know more about its features, pros and cons, and pricing, you can check this post out.
How To Use Advanced Disk Recovery?
1. Download, run and install Advanced Disk Recovery.
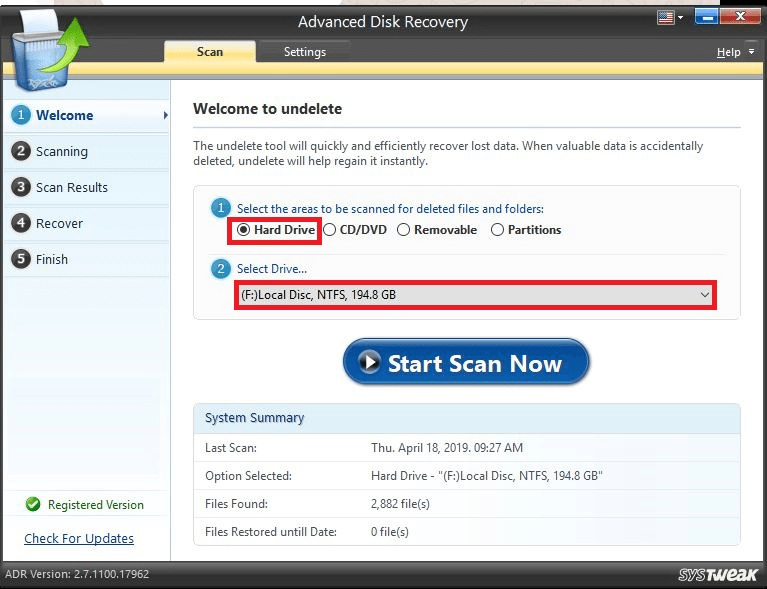
2. Select the area and drive that you want to scan.
3. Click on the blue-colored Start Scan Now button.
4. Select the mode of scan. Here Quick Scan detects files deleted from the MFT whereas Deep Scan conducts an in-depth sector-wide scanning.
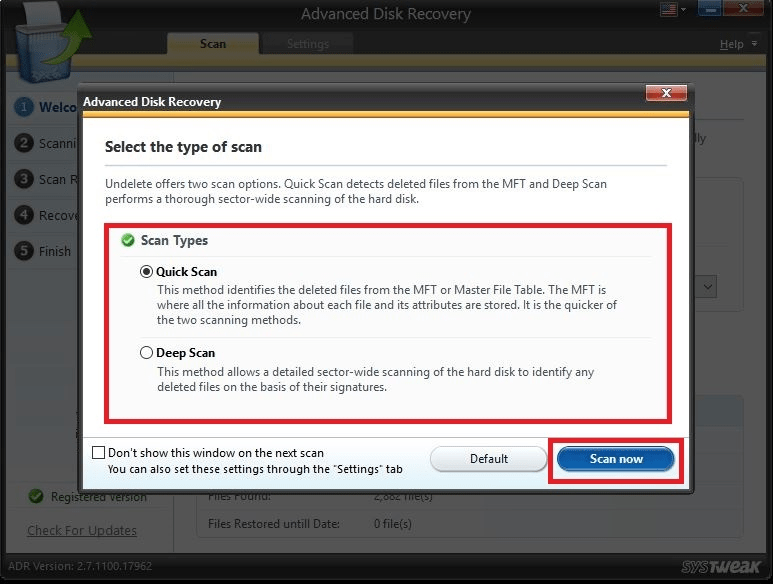
5. Once the scanning is finished, you will have a list of files that you can recover. Before recovering any file, you can even choose to Preview it.

Note: It is important not to store data on the same drive from which it was lost as it may risk overwriting the data.
Wrapping Up
Were you able to recover deleted hidden files on your Windows PC? If yes, which of the above ways proved to be useful to you? Do let us know in the comments section below. For more such content, keep reading WeTheGeek.



 Subscribe Now & Never Miss The Latest Tech Updates!
Subscribe Now & Never Miss The Latest Tech Updates!