Microsoft has finally extended Phone Link to iOS users after years of exclusive support for Android users. Phone Link is an app that allows users to connect their smartphones to their PCs seamlessly. As per a blog post by Microsoft, iPhone users can now enjoy the same experience as their Android counterparts starting today.
However, it’s worth noting that the iOS version of Microsoft’s Phone Link app is limited and falls short of the features available on the Android version. Despite this, the iOS version of the Phone Link app allows iPhone owners to link their devices to Windows 11 devices. Here’s a rundown of what you need to know about this app.
Microsoft’s Phone Link App for iOS
Good news for Windows 11 users, as Microsoft has announced that everyone will be able to utilize Phone Link with an iPhone by mid-May. The update, which was first previewed earlier this year, will be rolled out in 39 different languages across 85 nations.
Prerequisites To Use Phone Link App on Windows 11 with Your iPhone
The following are the prerequisites that need to be met in order for the app to function properly.
- The iPhone must be on iOS version 14 or above.
- PC/Laptop running on Windows 11
- The most recent Phone Link app version.
- The iPhone should be connected to a Windows 11 device via Bluetooth.
Read Also: Enable Spatial Sound In Windows 11- Enhance Your Entertainment Experience
How to Connect iPhone to Windows 11 Device Via Phone Link App
For Windows 11 users who enable it, Phone Link for iOS will offer the bare minimum to provide basic support for messages, calls, and contacts on their iPhones. If your Windows PC’s Phone Link app allows for connection with iOS, the process to set it up is straightforward.
Step 1: Search for the app on the Taskbar using the term Phone Link and click on Open.

Step 2: To install the Phone Link app on your iPhone, you can download it from the App Store.
Step 3: To initiate the pairing process for your mobile device, click on the iPhone button on your PC, which will launch the pairing wizard.

Step 4: Scan the code displayed on your Windows 11 PC’s screen, which will provide step-by-step instructions for the pairing process.

Step 5: After launching the Phone Link app on your iPhone confirm the linking code.
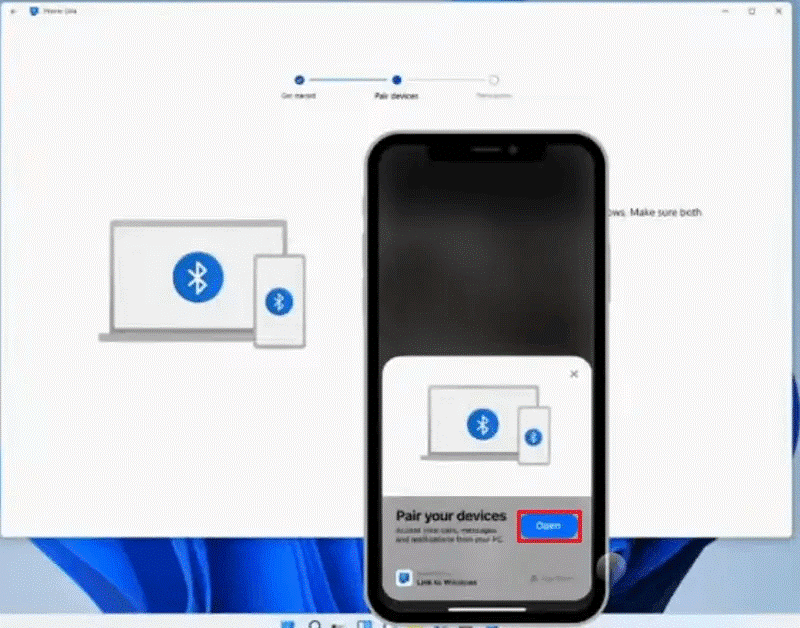
Step 6: To enable the Phone Link app to communicate with your iPhone, you will need to confirm the necessary permissions.

It should be noted that due to limitations within iOS, Group messaging will not be supported.
At present, the Phone Link app is not available for either iPadOS or macOS.
Read Also: How to Get Photos from iCloud to Your Windows 11 PC
Connect Your Windows PC/Laptop with iPhone Using Phone Link App
With the latest version of the Phone Link app, users can now receive and send iMessages, attend or make calls, and access their iPhone contacts from their PC. However, sending multimedia such as videos or images from the PC is currently not supported. Users can also view and dismiss their iPhone notifications directly from Windows PC when connected via the Phone link app.
And for more of such latest tech news, listicles, troubleshooting guides, and tips & tricks related to Windows, Android, iOS, and macOS, follow us on Facebook, Instagram, Twitter, YouTube, and Pinterest.
Next read: How To Fix The “iPhone Photos Not Showing On Mac” Issue


 Subscribe Now & Never Miss The Latest Tech Updates!
Subscribe Now & Never Miss The Latest Tech Updates!