Mac is a great operating system, but, it isn’t bereft of issues. Quite similar to Mac not booting up properly, another issue that has been troubling users of late is that their Mac keeps restarting. It can be frustrating when you are in between an important task and your Mac reboots again and again.
Before we dive into the various ways to put a halt to this issue, let’s first have a look at some of the common reasons why this issue surfaces –
Why Does My Mac Keep Restarting?
– The software or hardware is incompatible with your Mac or MacBook. It has put an overload on your Mac’s processor, and as such Kernel Panic has taken place because of which it is restarting time and again.
– There is insufficient storage space on your Mac’s hard drive or it is going through RAM-related issues.
– Outdated apps or macOS itself can be the culprit behind why it keeps restarting. The fix? A simple update might just do the trick.
6 Best Ways To Fix “Mac Keeps Restarting” Issue?
Solution 1. Reset NVRAM/ PRAM
Have an Intel-based Mac that keeps restarting again and again? Here’s one trick that has worked out for many users and that is to reset NVRAM/ PRAM. Don’t worry, if you are new to the concept, here is a step-by-step guide on resetting NVRAM, PRAM, and SMC on a Mac.
Solution 2. Get Rid Of External Peripherals
Maybe you have connected external peripherals that are not compatible with your Mac. You can ascertain this if your Mac has started to restart again and again after you have connected a device. To fix this, start by removing devices one after the other and restarting your Mac. Now, connect devices one by one and once you have reached a device that is causing the issue, you know the culprit. Here, we’d recommend that you use external devices from Apple.
Solution 3. Resolve Any Software Conflict
Have you started to encounter the issue after you had installed a new application? It could be that the new application has compatibility issues. Additionally, you may also want to check if there is adequate storage space too. In the former scenario, if the need arises to uninstall the application, and if you further want that no remains of the application are left, you can use a third-party uninstaller application. Advanced Uninstall Manager is one such application.
What is Advanced Uninstall Manager?

Advanced Uninstall Manager is an effective way to delete applications on your Mac. It does so in a way that all the associated files related to the application are deleted as well. It can also help in disabling login items. To know more about this tool and how it works, you can check this detailed review.
Solution 4. Enforce First-Aid
It could be that there are corrupted files on your Mac that are interfering with its functionality and hence your MacBook is repeatedly restarting. One of the best things you can do is to launch the First Aid feature of your Mac’s Disk Utility. Here are the steps for the same –
- Click on the Apple menu.
- Click on Restart.
- Press Command + R while your MacBook is restarting.
- Select Disk Utility.
- Click on First Aid and follow the on-screen instructions.

Solution 5. Disable Startup Items
Too much of anything is bad and so is the case with startup items as too many startup items can overload your processor. If left unchecked, this won’t just lead to Macbook constantly restarting but it may also lead to a Kernel Panic error. Here’s how you can disable startup items –
- Click on the Apple menu.
- Select System Preferences.

- Select Users & Groups.

- Select your username and click on the Login Items tab.

- Choose a startup item that you want to disable and click on “ – ”.
- Now restart your MacBook Pro.
Solution 6. Conduct A Fresh Reinstall
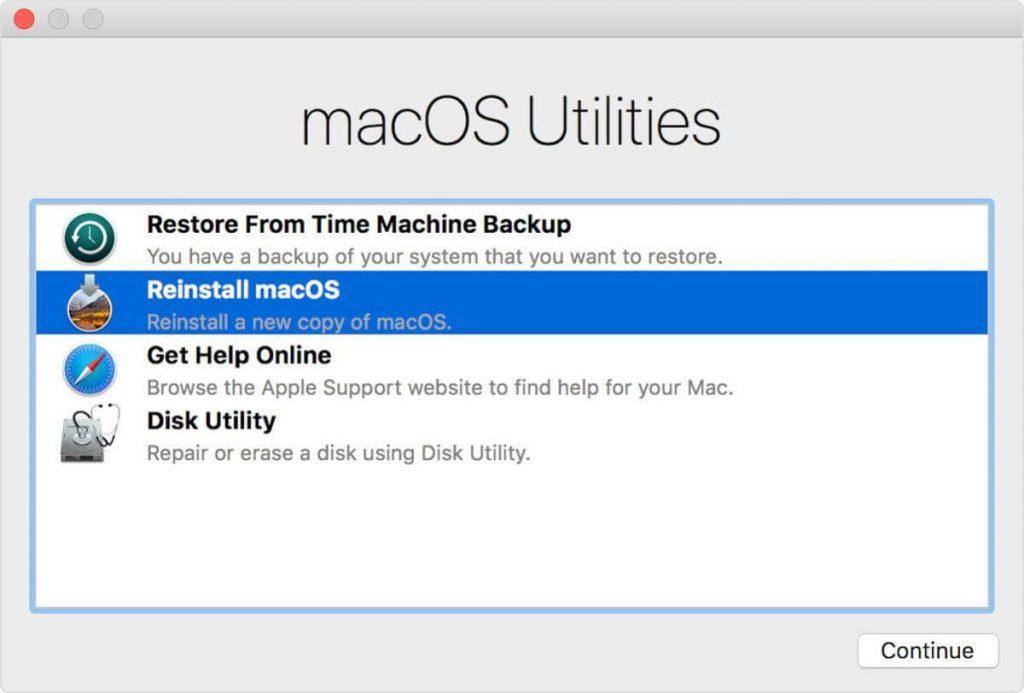
This step should be your last resort. But, if it comes down to this, we advise you to take a backup of all your important files and then conduct a fresh reinstall of your macOS, as shown in this post.
Wrapping Up
To sum it up, if your Mac keeps restarting for no apparent reason we’d suggest that you start by getting rid of any peripherals or software which might be incompatible with your Mac. Then, conducting a hard reset could also be of help. Do let us know which of the above steps helped you out. For more such content, keep reading WeTheGeek. You can also find us on YouTube, Facebook, Instagram, Twitter, Pinterest, and Flipboard.






 Subscribe Now & Never Miss The Latest Tech Updates!
Subscribe Now & Never Miss The Latest Tech Updates!