If you wish to connect your computer to a remote desktop or over a network to share data, a Secure Shell is required. In this blog we will learn how to use the SSH Secure Shell in Windows 10. An SSH Secure Shell can be regarded as a system of communication between a device and any network, including the internet. This system is safe and secure as it is encrypted and prevents hackers or other spyware, adware and malware to get any details about which sites or location the user visits or is receiving data from. Linux operating systems have known to be more secure than Windows because the developers provided a preinstalled default SSH Secure Shell tool from the very beginning, and this tool can be accessed using the terminal command. But if you were wondering for an SSH Client for Windows 10, then there are a few options that can be availed.
Why Do You Need SSH Client On Windows 10?
Before we move to the five tools that can help you get connected to a network via an SSH secure shell, let me tell you about the benefits of an SSH Client on Windows 10.
The SSH Secure Shell can aid in secure access of remote terminals, especially on Linux and other UNIX based systems. This is also true in case of accessing any SSH Server which can be accessed only by converting your Windows 10 machine into an SSH client. An SSH Secure Shell is also important for those who want to manage and backup websites. So, without further ado, let us check the five SSH client for Windows 10:
| Name of the App | Description |
|---|---|
| PuTTY for Windows 10 | Graphical User Interface in Windows 10 |
| Windows PowerShell | Inbuilt Windows tool with command line |
| Secure Shell for Google Chrome | Browser-based SSH tool |
| OpenSSH in Windows 10 with Cygwin Terminal | Most powerful Command Line Tool |
| FileZilla’s SSH FTP Feature | File transfer over SSH. |
I have explained a bit about each SSH client for Windows 10 below.
Also Read: How To Use An SSH Server To Access A Faulty Windows PC
The Best SSH Client For Windows 10
1. PuTTY For Windows 10
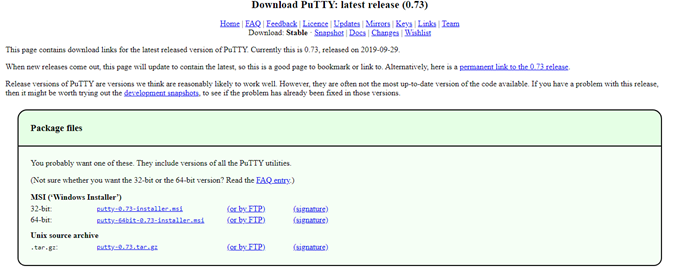
PuTTY for Windows 10 is an easy and quick way to connect to any SSH server on your Windows computer. The steps include downloading the installation file from the website, install it and then connect to a remote server by just opening the executable file. You will have to enter the Hostname or the IP address, of course, with the username and password. Other features include:
- The interface looks a bit old fashioned and difficult but can be easily used.
- All the session information can be saved in PuTTY for Windows 10.
- Users can set a different profile for each connection.
Download: PuTTY for Windows 10 (Free)
Also Read: How to Hide My IP Address for Free and Maintain Anonymity?
2. Windows PowerShell For SSH
If you do not like installing third-party software in your Windows 10 computer, then there is a Microsoft solution for turning your computer into SSH Client in Windows 10. Windows PowerShell was introduced in Windows 7 and is more powerful than the Command Prompt feature. It is also public only recently that support for OpenSSH for Windows 10 has been added which needs to be first incorporated into PowerShell to use. Here are the steps to inculcate SSH Secure Shell via OpenSSH for Windows 10:
Step 1: Press Windows + I key to open the Settings window.
Step 2: Among the many options listed, click on Apps and then navigate to Apps and Features.
Step 3: Now click on Optional Features and then click on Add a Feature.

Step 4: Scroll Down and locate OpenSSH for Windows 10.

Step 5: Select it and click on Install to make your computer into an SSH Client for Windows 10
Step 6: Restart your computer and then open PowerShell in Windows 10.
Note: Now you need to type a connection command which will prompt you to enter the password, and you will be connected to an SSH secure shell remote server.
Also Read: Systweak VPN – Hide Your IP Address & Browse Web Anonymously
3. Secure Shell For Google Chrome

Google has been one of the best solution providers when it comes to the software industry, and it has its own SSH Secure Shell tool to make your computer into an SSH client in Windows 10. This is possible through Google’s SSH Secure Shell App, which can be added as an extension in the Google Chrome Browser. The SSH Client is free to install from Chrome Web Store and once installed; it can be run offline without an internet connection when it comes to accessing devices on your network.
- The user interface is easy and simple to use as it opens in the Chrome browser tab.
- The process is also very convenient to use and requires the user to enter Credentials and Hostname in the Chrome Browser.
- The SSH Secure Shell App can be opened in a separate and dedicated window.
- The SSH Secure Shell App is available on multiple platforms like Windows, macOS, Linux and Chrome OS.
Download: SSH Secure Shell App for Google Chrome
Also Read: How To Secure Windows 10 With Dynamic Lock Feature
4. OpenSSH In Windows 10 With Cygwin Terminal
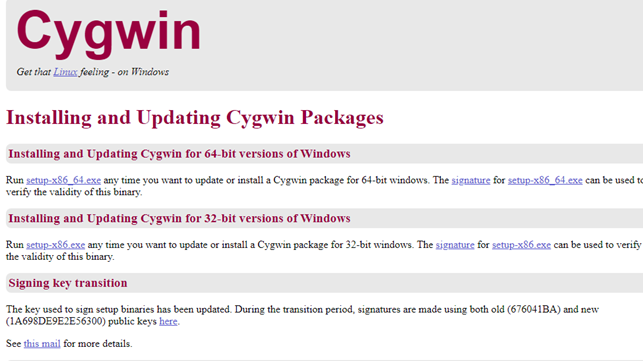
It is a fact that Windows Operating System users use the least possible command-line apps. Other operating system users like Linux, Unix based and even mac OS users have to use the terminal command many times for something or other. For those who prefer a graphical interface while using SSS secure shell, I recommend PuTTY for Windows 10 the best option. But if you are ready to explore the command lines, then you can use the OpenSSH in Windows 10 with Cygwin Terminal to make your computer an SSH client in Windows 10. Some of the features include:
- OpenSSH in Windows 10 with Cygwin Terminal is a large package with multiple options, but users can choose to install the relevant package only during installation.
- It is a difficult application/tool to setup.
- It uses Linux based commands to connect to an SSH Secure Shell server.
Download: OpenSSH in Windows 10 with Cygwin Terminal (Free)
Also Read: How to fix “No Internet Secured” Error On Windows 10?
5. SSH Over FTP With FileZilla
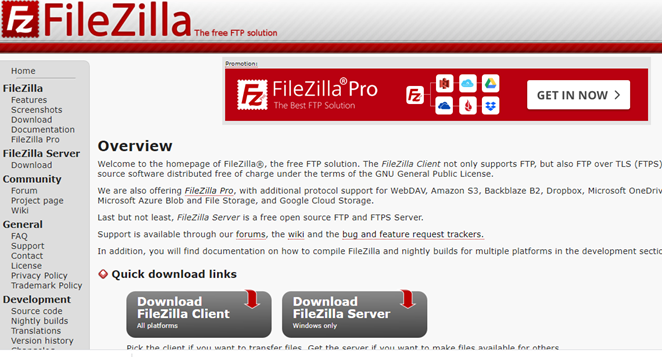
The final option to make your computer into an SSH client on Windows 10 is to use SSH Secure Shell over File Transfer Protocol with FileZilla. It has a more secure transfer of files or uploads and supports SSH File Transfer Protocol (SFTP). The steps to use SSH Secure shell in FileZilla are:
Step 1.Click on Open File and then on Launch Manager to create a new connection.
Step 2. Then add a New Site, selecting SFTP as the Protocol.
Step 3.Type in the Server IP address or the Hostname along with the credentials.
Step 4. Click on Connect to make all file transfers over SSH Secure Shell.
Download: FileZilla (Free)
Also Read: How To Securely Hide Files And Folders In Windows 10 With Command Prompt
Which SSH Client For Windows 10 Should You Use?
These are five best SSH Secure Shell applications that you can use to turn your computer into SSH client for Windows 10. It all depends on how you want to use this process that will affect your decision in choosing the right one for you. For example, if you like to use Windows Default option, then OpenSSH for Windows 10 using PowerShell is the right one. But if you like using it in the browser, then Google SSH Secure Shell app is the right pick.
Follow us on social media – Facebook, Instagram and YouTube. For any queries or suggestions, please let us know in the comments section below. We would love to get back to you with a solution. We post regularly on the tips and tricks along with solutions to common issues related to technology.


 Subscribe Now & Never Miss The Latest Tech Updates!
Subscribe Now & Never Miss The Latest Tech Updates!
sahara
Is it also work for windows 7 or windows 8 ??Dheeraj Manghnani
Hi Sahara, Yes these SSH Secure Shell client applications will work in Windows 7 and 8, provided you have a compatible software version for them.