In today’s digital-driven world, using technology has become irresistible. Whether it’s about work, entertainment, or accomplishing our day-to-day tasks, we’re always glued to our gadgets and devices.
When it comes to sharing a PC, Windows 10 makes this process a whole lot easier. It allows you to create multiple accounts on the same device. By creating multiple user accounts, it becomes easy to share your device with others, be it your fellow employee, your parents, siblings, or even a prying neighbor. Once you create a separate account for each user, each individual will have their storage, desktop, apps, and other settings.
Image source: Top Password
You may have seen at most workplaces where a single device is used by multiple employees. When your device is shared by other people, they can easily access your stored files or even accidentally delete your data in your absence. Sounds like a nightmare, isn’t it? In this post, we will be talking about how you can switch user accounts on Windows 10 to keep your data and privacy intact.
How to Create Multiple User Accounts on Windows 10
As an administrator, you can add a second user account on your Windows 10 PC. Once you create a separate user profile, each individual can adjust their account, personalize their workplace however they like. To add a second user account on Windows 10, follow these steps:
Launch the Control Panel app on your Windows 10 PC.
Tap on “User accounts”. Select “Manage another account”.
Hit on the “Add a new user in PC settings” option placed at the bottom.
Follow the on-screen instructions to configure the new account. And that’s it!
Also read: How To Add And Remove Multiple User Accounts In Windows 10
How to Switch User Accounts on Windows 10
New user account added to your device? Awesome! Wondering how to switch user accounts on Windows 10. Well, you will be amazed to know that there are multiple ways to switch between different user profiles. So, if your Windows 10 device has multiple user accounts, you can use the below-listed methods to switch between accounts.
Also read: How to Fix the ‘Accountsd wants to use the login keychain’ alert
#1 Via the Sign-in Screen
The lock screen or the sign-in screen is the first thing that you see when you turn ON on your device. By default, Windows 10 will display the user ID of the recently logged-in account. On the bottom-left corner of the screen, you will see a list of user accounts that exist on your device.
Image source: Addictive Tips
To switch user accounts on Windows 10, tap on the user name, enter your credentials to sign in to your account.
#2 Use the Start Menu
Another method to switch between different user profiles is by using the Start menu. Here’s what you need to do.
Tap on the Windows icon and then select your user account icon placed on the top. Once you right-tap on the current user profile, you will see a list of options in the context menu that includes other user profiles as well.
Image source: Digital Citizen
Tap on the user account that you need to switch, enter your log-in details and that’s it.
Also read: How to Change User Name in Windows 10: 4 Quick Ways
#3 Keyboard Shortcuts
Yes, that’s right. You can even use the keyboard shortcuts to quickly switch between user accounts. Press the Control + Alt + Delete key combination to view the lock screen.
Once Windows redirects you to the lock screen, you can tap the “Switch User” option.
Pick the user account from the list, enter your log-in details to sign in to your account.
#4 Use Alt+ F4
An alternative way to switch user accounts on Windows is by using the Alt + F4 keyboard shortcut. Press the Alt + F4 shortcut, you will see the “Shut Down” prompt on the screen. Tap on the drop-down list and then select the “Switch User” option.
As soon as you tap on the “Switch User” option, you will be redirected to the sign-in screen. Select your user account, enter your password to log in to your account.
Frequently Asked Questions-
Q.1. How do I log in as a different user?
To log in as a different user, press the Windows icon placed on the Taskbar, right-click on your profile icon, pick the user account, enter your sign-in details when prompted to log in as a different user.
Q.2. Why can’t I switch users on Windows 10?
Unable to switch users on Windows 10? Well, if there is only one account (Admin) on your device, you may not see the “Switch User” option on the sign-in screen. So, first, add a new user account to your Windows 10 PC and then try any of the above-listed methods to switch user accounts on Windows 10.
Also read: Cannot Add a New User Account on Windows 10? Here’s the Fix!
So fellas, which method do you usually prefer to switch between different user profiles on Windows 10? Feel free to share your thoughts in the comments section. Follow us on social media – Facebook, Instagram and YouTube.





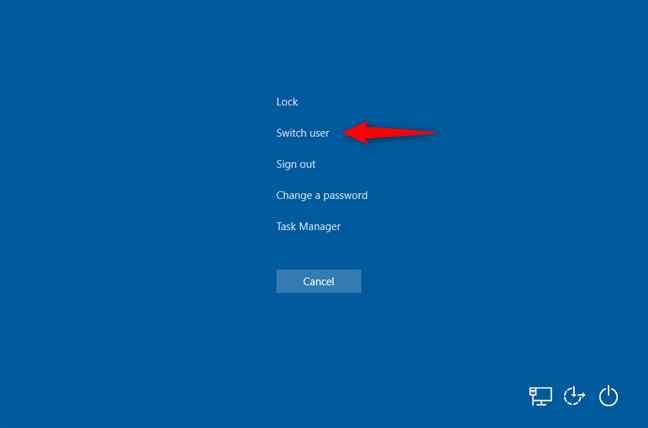


 Subscribe Now & Never Miss The Latest Tech Updates!
Subscribe Now & Never Miss The Latest Tech Updates!