Are you experiencing a yellow tint on monitor? Or is your display showing a yellow screen? A screen with a yellow tint can be either a hardware problem or some Windows settings might need adjustment. A hardware issue can only be fixed in an authorised service centre but if the issue is related to software, then here are few ways you can resolve this issue in Windows 10 computer.
Expert Tip: If you are using the computer in a dim lighted or darkroom, then it would be best to use warm colours like yellow, and for bright and well-lit rooms, the preferable monitor colour theme would be colder colours like blue.
Also read: How to Connect and Use Multiple Displays on Windows 10
Steps To Fix How To Fix Yellow Screen Or Yellow Tint On The Monitor?
Disable the night light setting
Check the Monitor’s Settings Manually
Method 1: Disable The Night Light Setting

Step 1: Type “Display” in the search box on the Windows taskbar.
Step 2: Click on “Change Display Settings”, and a new window will open.
Step 3: Locate the Night Light and toggle it off.
Also Read: How To Fix Color Monitor Problems In Windows?
Method 2: Update The Graphics Driver
Drivers act as a bridge between hardware and software components of your computer. It is essential to keep your drivers updated for the smooth functioning of your system and enhance the performance as well. There are two ways to update the drivers: – Automatic and Manual Method.
Manual Method: This is a rather tricky method that consumes time and effort and does not guarantee that you would receive the updated version. The manual method is recommended by Microsoft and is set as default in Windows 10. Here are the steps to update the driver using the manual method:
Step 1:Type “Device Manager” in the search box located in the taskbar and press enter on the keyboard.
Step 2: In the Device Manager window, click on the “Display Adapter” to reveal your display adapter.
Step 3: Right-click on your display adapter and choose Update Driver Software from the contextual menu and follow the onscreen instructions.

Also Read: 5 Best Free Monitor Calibration Software in 2020
Automatic Method. The other and most preferable method to update drivers is the Automatic Method. The manual method searches drivers within a limited space that falls within the Microsoft network. However, the hardware is manufactured by OEM, and the drivers developed by them are regarded as third-party until Microsoft team scans and verifies them.
The Automatic method, on the other hand, searches the entire web for the most suitable and updated driver and installs it. It also replaces corrupt drivers, missing drivers, and outdated drives with a few clicks and can be used by anyone. One of the best third-party tools to automatically update your drivers is Smart Driver Care which I have been using for a couple of years now and since then have experienced the best-enhanced performance of my Windows 10 computer.

To follow the automatic method, here are the steps:
Step 1: Download and Install Smart Driver Care from the link given below.
Step 2: Once installed, launch the application and press the Scan Now button.
Step 3: The app will scan your computer and display the list of drivers that need to be updated.
Step 4: Press Update All button on the top right and all your drivers will be updated.
Also Read: Smart Driver Care: No.1 Tool to Update Drivers
Method 3: Create A New Colour Profile
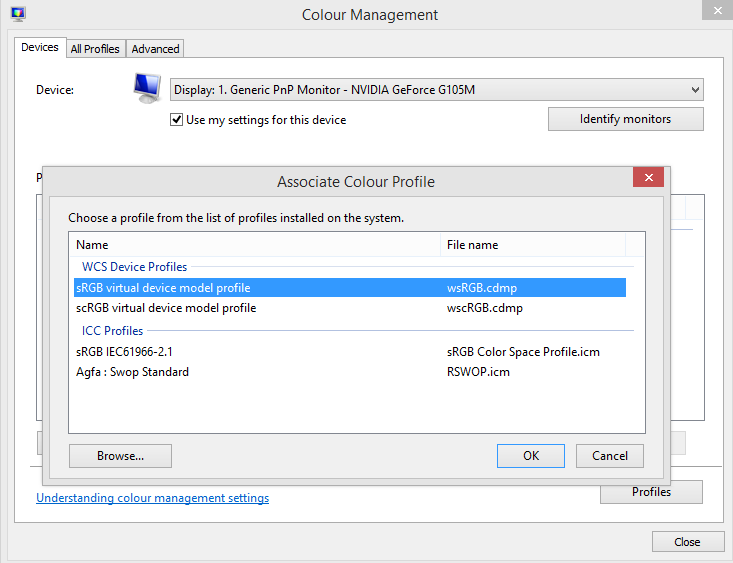
Step 1: Type Colour Management and press enter to open the Colour Management box.
Step 2: Select the screen with yellow tint from the drop-down menu and then check the box next to “Use my settings for this device”.
Step 3: Next, press the add button and select the sRGB virtual device model profile on the Associate Colour Profile window, and then press the OK button.
Step 4: Now, you will see that a new profile is added under Profile associate in the middle of the screen. Select the new colour profile by clicking on it and then click on “Set as Default Profile” button.
Note: You can also use these steps for the blue light filter on your computer.
Also Read: How To View The Correct Colour Profile Using Colour Management In Windows 10
Method 4: Adjust The Colour Settings

The graphics card manufacturers like NVIDIA and AMD have their software added to the Windows operating system, and that application can control the colour settings. These settings will be different for everyone depending on the type of card and software they have in their system. Users will have to locate this application by making a right-click on any empty space on the desktop. Locate any option labelled as Graphics Properties or NVIDIA or AMD and click on it to open the colour settings.
If the colour settings are set at a default configuration, then you might not face a yellow tint on the monitor. Check the settings and restore them to default.
Method 5: Check The Monitor’s Settings Manually

The final step is to check if there are any buttons on the monitor that control the colour settings and try to change them if necessary. This is generally true in case of desktop monitors where the settings such as contrast, gamma, hue, saturation etc. can be controlled. Every monitor has a different type of buttons, and different options and I would suggest checking out the guide or manual that came along with the monitor.
The Final Word On How To Fix Yellow Screen Or Yellow Tint On The Monitor?
To fix the yellow tint on the monitor, it is essential to identify if the issue would be categorized under Hardware or Software. Hardware issues can be resolved only by the service centres and authorized technicians. But if it turns out to be software issue, then you can try any of the fix fixes until you resolve the yellow tint on the monitor. Follow us on social media – Facebook, Instagram and YouTube.
Suggested Reading.
Why Is Your Philips Monitor Not Working?
How to Fix: Acer Monitor Not Working



 Subscribe Now & Never Miss The Latest Tech Updates!
Subscribe Now & Never Miss The Latest Tech Updates!