For a variety of reasons, the Discord overlay functionality may stop functioning or act weirdly. The Discord app may not have detected the game you’re playing, you may be pressing the incorrect overlay hotkey, you may have removed the function in the Discord settings, you may have disabled it for a specific game, or your display may have been scaled too large. Here are some tests and remedies that can help you to fix the problem if you are not able to enable the Discord overlay while playing the game.
Also Read: 10 Best Discord Music Bots in 2023
Method 1: Make Sure Your Discord settings Are Correct
You need to make sure three things for Discord overlay to function properly: the overlay feature is turned on, the game you’re playing is added to the list of registered games, and the overlay setting for that game is not turned off. Therefore, before completing the other fixes, make sure the fundamental overlay configuration is correct. Follow these measures to check the Settings:
Step 1: Start Discord.
Step 2: In the lower left corner, select the gear symbol to access User Settings.

Step 3: Select Game Overlay from the Activity Settings menu.
Step 4: Be sure you switch on the toggle next to Enable in-game overlay. Put it back on if it’s off.

Step 5: Check to verify if the game you’re playing is listed under Added Games by going to the Registered Games tab after that.
Step 6: Skip this step if the game has already been added there. Run the game again while Discord is open if it isn’t already there; otherwise, the app will detect it on its own.

Step 7: Click Add it! after choosing the game from the dropdown menu, if Discord is unable to recognise the game automatically.

Step 8: When you see the game in the list of recently Added games, activate its overlay.
If any of the aforementioned settings were improperly set, correcting them will cure the issue.
Also Read: Camera not Working on Discord? Here’s the Fix!
Method 2: Deactivate Hardware Acceleration
Discord uses GPU resources for graphics processing thanks to hardware acceleration, which improves responsiveness. Enabling this function, nevertheless, occasionally has drawbacks. The majority of app bugs are frequently fixed by disabling this functionality. Disable it if none of the fixes have been successful.
Step 1: Open Discord.
Step 2: Go to User Settings.
Step 3: Choose Advanced from the App Settings menu.

Step 4: Toggle Hardware Acceleration off.
Also Read: Discord Fatal Javascript Error? Fixed in Quick & Simple Steps
Method 3: Choose The Suggested Display Scaling
Over-scaling the display has been reported to have an impact on how well the Discord overlay works. Reverting these adjustments is advised if you recently modified the display scaling or layout and the overlay ceased functioning as a result.
Step 1: Open the Settings app by pressing Win + I.
Step 2: Go to System in the left panel and then click the Display setting in the right side to alter the display settings in Windows 11.
Step 3: Next, click the Scale dropdown.

Step 4: Choose the scale % that Windows proposes because it can change based on the screen size and resolution.
Also Read: How to Fix Discord Picking Up Game Audio in Windows 10
Method 4: Modify the Discord Overlay Hotkey
To use the Discord overlay feature while gaming, you must use a certain hotkey, which is by default CTRL+’. Check to see whether you or a person with whom you share a Discord account altered the hotkey if you are pressing it and it is not working.
Step 1: Launch Discord and go to User Settings.
Step 2: Select Game Overlay and check the configured hotkey under Toggle Overlay Lock.
Step 3: Try entering the proper key combinations if the hotkey is different from what you previously pressed.
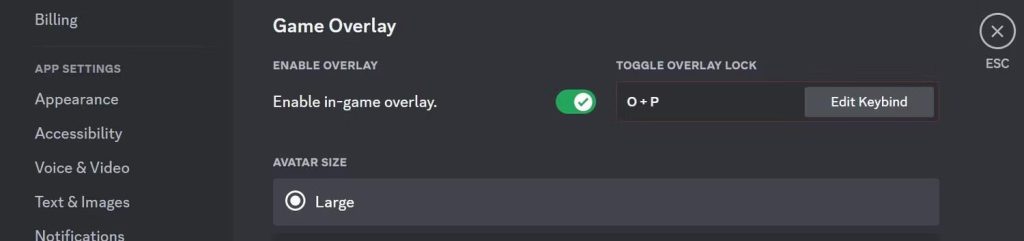
Step 4: If pressing the correct hotkey does nothing, you should modify it; click on the hotkey that has already been set, then press an alternative sequence of keys.
Note: Make sure the hotkey you choose isn’t already assigned to another game function before altering it. If you give the game the same hotkey twice, it will run an internal procedure rather than opening the Discord overlay.
Also Read: What Is Discord Malware & How To Remove It
The Final Word On How To Fix The Discord Overlay Not Working On Windows
We are compelled to minimize the game in order to read texts, answer calls, or perform any other Discord-related tasks when the overlay fails to appear while we are playing. We’ve demonstrated the reasons why the feature stops functioning as well as the solutions you may use to fix it. Contact Discord support if the problem continues for an extended period of time.
Please let us know in the comments below if you have any questions or recommendations. We would be delighted to provide you with a resolution. We frequently publish advice, tricks, and solutions to common tech-related problems. You can also find us on Facebook, Twitter, YouTube, Instagram, Flipboard, and Pinterest.
Also Read:
How To Fix Discord Audio Cutting Out Issue (2023)


 Subscribe Now & Never Miss The Latest Tech Updates!
Subscribe Now & Never Miss The Latest Tech Updates!