iCloud photos are a great way to store and sync your photos across all of your Apple devices. However, what happens when you find that your iCloud photos are not showing up on your iPhone as expected? Sometimes iCloud photos may not show up on your iPhone. This can be frustrating, but there are a few things you can do to fix the problem. In this comprehensive guide, we’ll explore the reasons behind “iCloud photos not showing on iPhone” and provide effective solutions to get your cherished memories back in view.
So, if you are looking for answers to “iCloud not showing all photos” or “photo not showing on iCloud,” we’ve got you covered.
Why are iCloud Photos Not Showing on My iPhone?
There are a few reasons why iCloud Photos might not be showing on your iPhone. The most common causes include:
- Incorrect iCloud settings: Make sure that iCloud Photos is turned on in your iPhone’s settings. To do this, go to Settings > Your Name > iCloud > Photos and make sure that Sync this iPhone is turned on.
- Internet connection: iCloud Photos requires an internet connection to sync. Make sure that your iPhone is connected to a Wi-Fi or cellular data network.
- Low storage space: If your iPhone is low on storage space, iCloud Photos may not be able to download all of your photos. To check your iPhone’s storage space, go to Settings > General > iPhone Storage.
- Software bug: It is also possible that a software bug is preventing iCloud Photos from showing on your iPhone. If you have tried all of the above solutions and iCloud Photos is still not showing, try updating your iPhone to the latest version of iOS.
Read Also: How To Delete Duplicate Photos From iCloud
iCloud Photos Not Showing On iPhone? Here’s How To Fix It
1. Verify iCloud Status
While your photos are readily available through iCloud.com, you might notice that they are not showing up in your Photos app and on other iOS/macOS devices. If this scenario sounds familiar, your first step should involve confirming whether iCloud Photos is experiencing any server-related problems. The simplest method to investigate this is by visiting Apple’s System Status page.
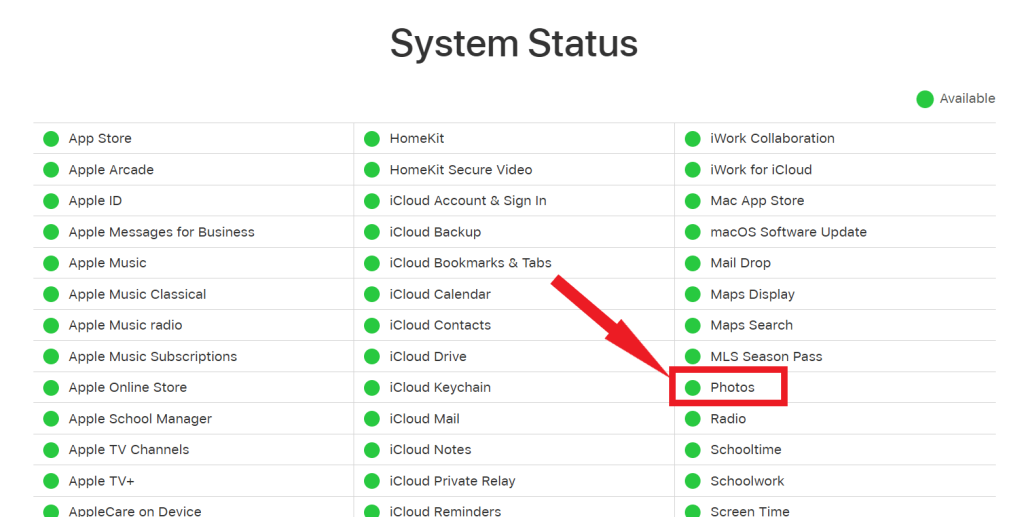
Should you encounter the status next to Photos displaying as “Unavailable” with a noticeable red dot, it’s advisable to keep a close eye on the page. As soon as Apple resolves the issue with iCloud Photos, you can expect to receive a notification indicating that the problem has been successfully addressed.
Read Also: How To Download Photos From iCloud To Mac, PC & iPhone/iPad
2. Verify Your Internet Connection
Check the internet connectivity on your devices. If you notice a shaky or unstable connection, you have two potential solutions: either reboot the Wi-Fi router or connect to a different hotspot. It’s important to note that when it comes to iOS devices using cellular data, iCloud Photos won’t synchronize photos and videos unless it has been granted permission to use your mobile data.
To confirm whether this is the situation, navigate to your iPhone or iPad’s settings, then select Photos. Within the Photos settings, activate both the Cellular Data and Unlimited Updates switches.

3. Turn Off Low Data Mode
If you are using iOS devices with version 13 (iOS or iPadOS) or above, it’s imperative to ensure that Low Data Mode is deactivated for both your Wi-Fi and mobile data connections. To deactivate Low Data Mode for Wi-Fi connections, follow these steps:
- Open the Settings
- Tap on Wi-Fi.
- Select the small ‘i’-shaped logo next to your connected network.
- On the subsequent screen, simply toggle off the switch next to Low Data Mode.

For your cellular connection, open your iPhone’s settings, then proceed to Cellular and select Cellular Data Options. Disable the switch located next to Low Data Mode, and you’re all set.

4. Check iCloud Photos Status
Have you ensured that iCloud Photos is activated on all your devices? This might seem obvious, but it’s a common oversight that can lead to iCloud not showing all photos on your iPhone. To verify and activate iCloud Photos if it’s currently disabled, follow the steps outlined below.
On your iPhone, navigate to Settings, and then select Photos. Subsequently, flip the switch located next to iCloud Photos to enable it.

Read Also: Battle of Backup: iCloud Photos Vs Google Photos
5. Verify iCloud Storage
Another frequent cause for photos not showing on iCloud is insufficient storage. Apple provides a mere 5GB of free iCloud space to every user, which often falls short, particularly if you’re an avid photographer capturing numerous photos regularly. To ensure that you haven’t depleted your storage capacity, it’s essential to examine your current usage. Begin by launching the Settings app, then tap on your Apple ID, and subsequently choose iCloud. Here you will find a detailed breakdown of your current storage status.

If you have maxed out your available free iCloud storage, you have two choices. You can either free up space in your iCloud storage or explore the possibility of upgrading to one of Apple’s paid iCloud plans.
6. Restart Your iPhone
Sometimes, a simple restart can resolve iCloud-related problems. Here’s how:
Soft Reset: Press and hold the power button until “slide to power off” appears. Slide it, wait a few seconds, and then turn your iPhone back on.
Force Restart: On newer iPhones (X, 11, 12, and later), quickly press and release the Volume Up button, then the Volume Down button, and finally, hold down the side button until you see the Apple logo.

Read Also: 5 Ways To Restart Your iPhone When it Refuses to Turn ON
7. Update iOS Version
An outdated iOS version could be the root cause of various performance issues, including the iCloud Photos not showing on your iPhone. To address this, inspect your device for available software updates and install them to resolve any potential bugs causing the issue. Initiate this process by heading to Settings, tapping on General, and selecting Software Update.

Read Also: 6 Best Free iOS System Recovery & Repair Tool
Ensure Your iCloud Photos Stay in Perfect Sync
In this comprehensive guide, we’ve explored the vexing issue of ‘iCloud photos not showing on iPhone’ and provided a range of troubleshooting steps. From checking your iCloud storage and internet connection to performing restarts, we’ve covered the essentials to resolve this issue. Remember, iCloud is a powerful tool for keeping your photos and memories safe and accessible, but occasional hiccups can happen. By following these steps and staying patient, you can ensure that your precious moments are never lost in the digital abyss.
Follow us on social media – Facebook, Instagram and YouTube.


 Subscribe Now & Never Miss The Latest Tech Updates!
Subscribe Now & Never Miss The Latest Tech Updates!