Google Play Store is a one stop solution to all the apps you ever wish to download on your Android Phone. An easy breezy way to download and install any app. Ever wondered if Google Play Store stops to work, what would you do if you wish to download any app? There may be instances when you want to download your favorite game and you visit Play Store to download it. Alas! No success, the moment you open Play Store you get an error message saying ‘Unfortunately, Google Play Store has stopped’ or the program crashes.

Well now you do not have to worry about this error message! This article lists all the possible ways you can try to resolve this problem. Let’s start discussing them one by one.
Resolve Play Store Crashing Problem
Reboot Your Android Phone
Rebooting the phone is the elementary step to troubleshoot the problem you are facing. Whenever Google Play Store on your Android phone crashes, try rebooting the phone to check if the problem gets resolved. To reboot the phone, long press the power button until you get the option of Reboot. Tap on Reboot and wait for the phone to restart. Upon restart, open Google Play Store and check if the problem has been resolved. In most of the cases the problem gets resolved, however, you can try out the other way around if this does not work.

Uninstall All Google Play Store Updates
If rebooting does not solve the problem another way around is deleting/uninstalling any Play Store Updates that have been recently installed. To uninstall the updates:
Navigate to device Settings > Apps/Apps & notifications.

From the Apps sections look for Google Play Store and click on it.
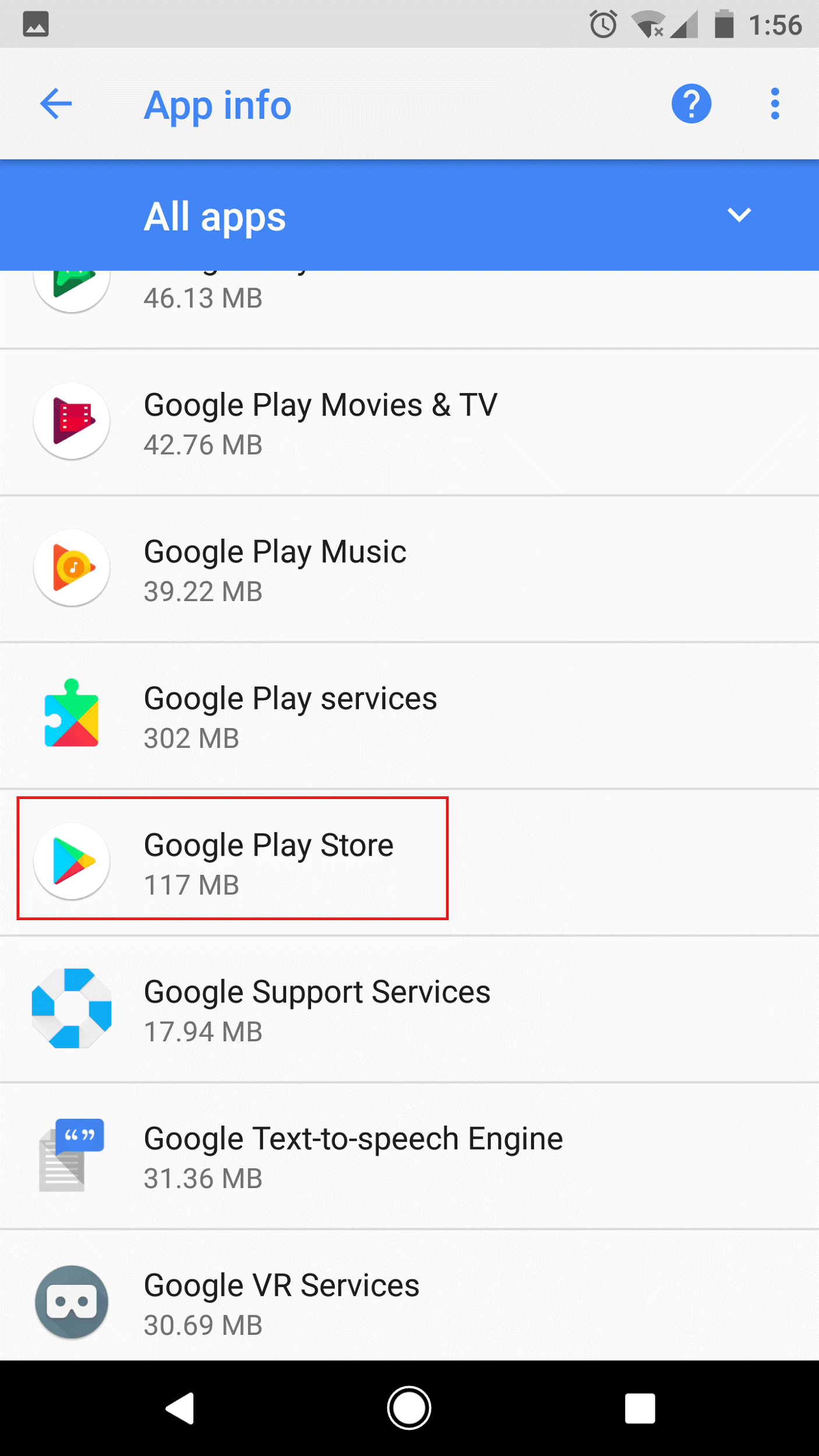
Here you will find an option to Uninstall updates, tap on it to uninstall the updates of Play Store.

Look Out for Disabled Google Apps
The Apps section in Setting includes all the apps including the ones installed and the ones which are disabled. Search for the apps which are disabled and retrieve them. Once done, check if Google Play Store is working or not.

Also Read: How to Fix Google Play Store Error 491 and 495
Clear the Google Play Store Cache
If all the above tips do not work, the next option you can try is deleting the cache of Play Store. Have a look at the steps below to proceed:
Navigate to device Settings > Apps/Apps & notifications.

Here, look for Google Play Store and tap on it.

From, Google Play Store, click on Storage.

Here click on Clear Data and Clear Cache to delete the data and cache saved on your phone.

Check if the problem is resolved. If even this doesn’t work, delete the Cache of Google Play Services too. Google Play Services is an integral part which lets all the apps installed interact with the device. If somehow this is not working properly, it may be the cause for Google Play Store crashing. Hence deleting any cache stored here may resolve the problem. To do so,
Navigate to Settings > Apps/ Apps & notifications > Google Play Services.

Now click on Storage.

Here look for Clear Cache and tap on it.

So, these are some simple ways you can try whenever Google Play Store on your device ceases to respond or crashes. Do let us know if they were of help to you.


 Subscribe Now & Never Miss The Latest Tech Updates!
Subscribe Now & Never Miss The Latest Tech Updates!